Có cách nào để đảm bảo tính bảo mật thông tin cá nhân trên Macbook khi bạn cho người khác mượn máy tính không? Hãy tham khảo ngay cách cài mật khẩu thư mục trên Macbook đơn giản mà “có võ” dưới đây nhé!
2 cách cài mật khẩu thư mục cho Macbook
Trên hệ điều hành MacOS, các thư mục không được mã hóa trực tiếp. Tuy nhiên, người dùng vẫn có thể đặt mật khẩu bảo vệ các thư mục và các file tài liệu trong đó. Để đặt mật khẩu thư mục trên MacOS, người dùng lựa chọn sử dụng ứng dụng tích hợp có sẵn Disk Utility hoặc công cụ của bên thứ ba Encrypto.
1. Cách cài đặt mật khẩu thư mục cho Macbook bằng Disk Utility
Với ứng dụng cài mật khẩu thư mục trên máy tính Disk Utility, bạn có thể tham khảo hướng dẫn sau:
Bước 1: Mở mục Disk Utility từ Spotlight hoặc tìm theo đường dẫn: /Applications/Utilities/Disk Utility.app.
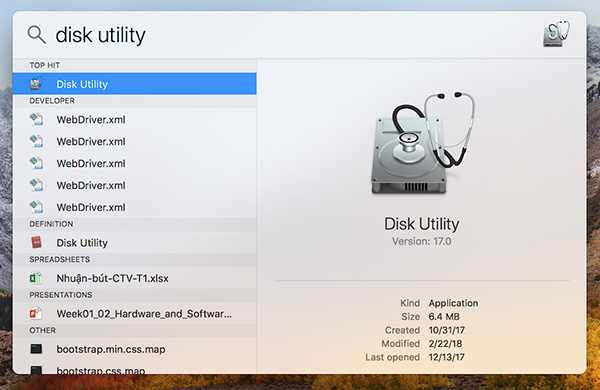
Bước 2: Trên thanh menu chọn mục File >> New Image >> New Image from Folder….
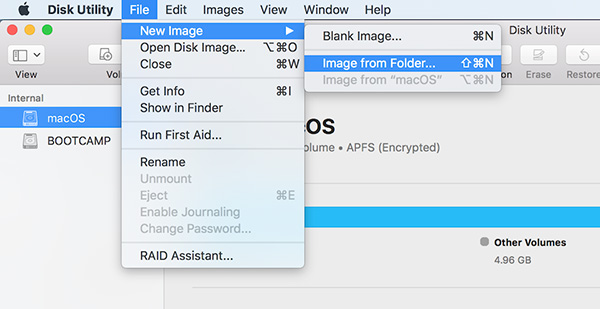
Bước 3: Chọn thư mục muốn đặt mật khẩu để bảo vệ tại cửa sổ duyệt file mới hiện lên.
Bước 4: Trên menu Encryption, nhấn chọn 128-bit AES Encryption hoặc 256-bit AES encryption. Theo kinh nghiệm được nhiều người dùng Macbook chia sẻ thì lựa chọn 256-bit AES encryption an toàn hơn nhưng nhược điểm là sẽ mất nhiều thời gian mã hóa và giải mã hơn. Nhìn chung cả hai định dạng này đều cung cấp mức độ an toàn tốt, giúp bảo vệ dữ liệu người dùng.
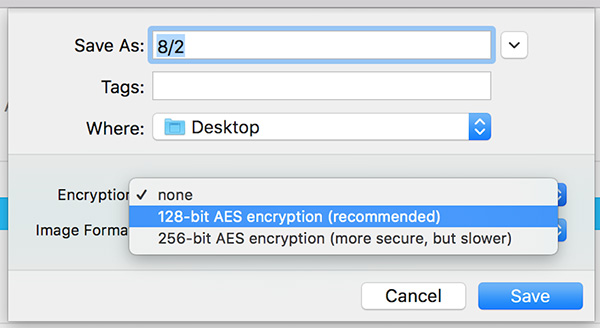
Bước 5: Nhập mật khẩu sẽ được dùng để mở khóa disk image. Mật khẩu này khác với mật khẩu máy tính Mac nhằm để đảm bảo an toàn dữ liệu.
Bước 6: Tại menu Image Format, nhấn chọn mục read/ write để thêm file vào image nếu muốn hoặc chỉ cần xem các file trên disk image mà không cần cập nhật hoặc thêm file mới.
Bước 7: Nhấn chọn Save để tạo disk image mã hóa và nhận thông báo khi quá trình tạo hoàn tất.
Bước 8: Nếu người dùng không đặt vị trí lưu khác thì disk image sẽ mặc định xuất hiện cạnh thư mục đã chọn để đặt mật khẩu bảo vệ.
Lưu ý: File DMG không giống với các thư mục của người dùng, nó là bản sao nội dung của thư mục với định dạng disk image. Disk image này được bảo vệ bằng mật khẩu, do vậy để xem được nội dung người dùng được yêu cầu nhập mật khẩu truy cập vào image và xem tất cả các file của thư mục. Sau khi kiểm tra image, người dùng có thể xóa các thư mục không được mã hóa.
2. Cách cài đặt mật khẩu thư mục cho Macbook bằng Encrypto
Encrypto được biết đến như một công cụ mã hóa phát triển bởi bên thứ ba cung cấp sẵn trong kho ứng dụng Mac App Store. Công cụ này trang bị khả năng mã hóa và giải mã dựa trên tính năng kéo và thả đơn giản, dễ dàng.
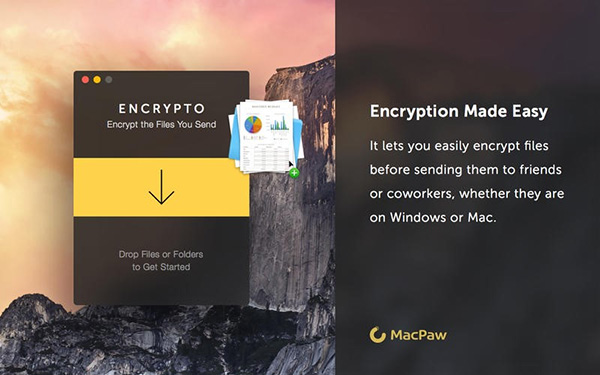
Chi tiết cách cài đặt khẩu thư mục trên Macbook bằng Encrypto như sau:
Bước 1: Cài đặt công cụ Encrypto từ của hành ứng dụng Mac App Store.
Bước 2: Mở công cụ Encrypto từ thư mục Applications.
Bước 3: Kéo thư mục muốn mã hóa trên Macbook vào cửa sổ của Encrypto.
Bước 4: Nhập mật khẩu bảo vệ thư mục được sử dụng, có thể cung cấp gợi ý mật khẩu trong trường hợp quên mật khẩu.
Bước 5: Sau khi nhập mật, nhấn vào Encrypt để mã hóa thư mục trong kho lưu trữ của Encrypto.
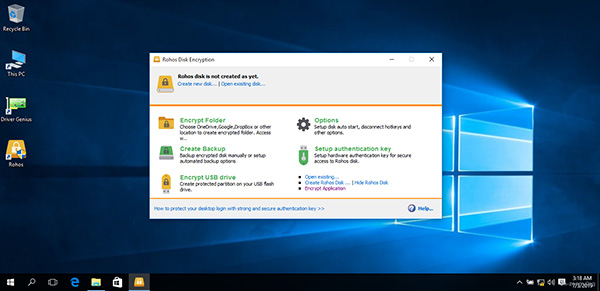
Bước 6: Đợi quá trình mã hóa hoàn tất, bạn kéo kho lưu trữ Encrypto tới vị trí an toàn trên Macbook. Để lưu file ở vị trí khác hãy nhấn chọn Share File >> Save As….
Bước 7: Để mở file đã được mã hóa, hãy nhấn đúp chuột vào kho lưu trữ Encrypto rồi nhập mật khẩu và nhấn vào “Decrypt” để mở khóa thư mục. Sau đó kéo thư mục đã giải mã vào vị trí lưu trữ.
Cách cài đặt mật khẩu thư mục cho Macbook bằng Disk Utility và Encrypto được hướng dẫn trên đây là phương pháp giúp bảo vệ thư mục an toàn. Trong đó, việc sử dụng tiện ích Disk Utility tương thích hoạt động trên tất cả các dòng máy tính Macbook nhưng quá trình thực hiện hơi phức tạp so với Encrypto. Do vậy người dùng hãy chọn lựa cho mình phương pháp phù hợp nhất nhé.
MẸO MACBOOK HAY:






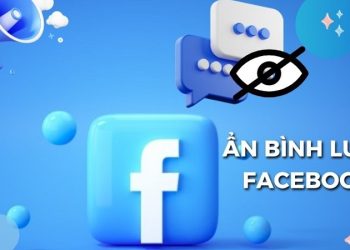
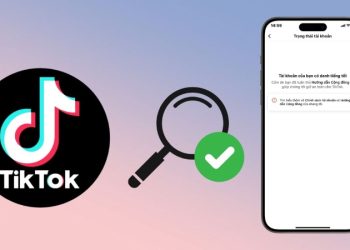
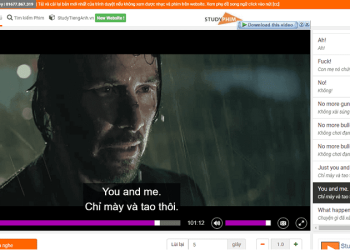



Email của bạn sẽ không được hiển thị công khai. Các trường bắt buộc được đánh dấu *
Tạo bình luận mới