Tương tự như máy tính Windows, sau khi sử dụng một thời gian dài thì Macbook của bạn sẽ ngày một chậm dần đi, khiến bạn cảm thấy rất khó chịu. Đừng quá lo lắng, bài viết này sẽ hướng dẫn bạn cách tăng tốc Macbook cực kì lợi hại, cùng xem nhé.
Tóm tắt nội dung
Cách tăng tốc Macbook hiệu quả nhất
Ngoài những cách tăng tốc máy tính mà mình chia sẻ với mọi người dưới đây, sử dụng các phần mềm tăng tốc laptop cũng được xem là một giải pháp khá hiệu quả.
1. Dọn sạch các tập tin rác
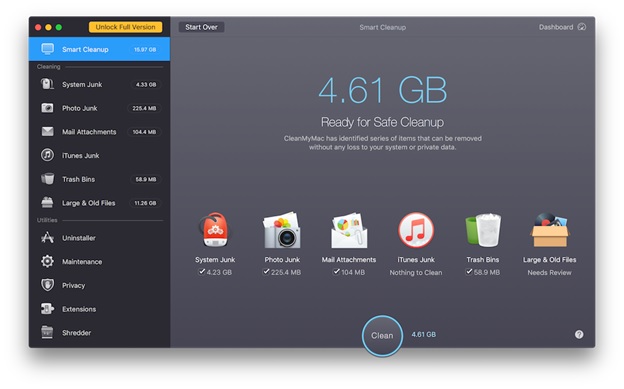
Một trong những cách tăng tốc máy tính nói chung và tăng tốc Macbook nói riêng hiệu quả mà bạn phải thực hiện trước tiên đó là dọn sạch toàn bộ các tập tin rác, plugin hoặc các file còn tồn tại sau khi ứng dụng đã được gỡ khỏi máy tính. Có thể thấy sự tồn tại của những tập tin rác này ít nhiều sẽ chiếm kha khá tài nguyên xử lý của Macbook, khiến cho máy chạy chậm hơn, mặc dù thực tế người dùng chưa sử dụng gì nhiều.
Một trong những ứng dụng dọn sạch tập tin rác tốt nhất trên Macbook bạn có thể tham khảo là CleanMyMac, hiện đang được phát hành với hai phiên bản là miễn phí và trả phí.
2. Tắt bớt các tiến trình tiêu tốn nhiều tài nguyên xử lý của Macbook
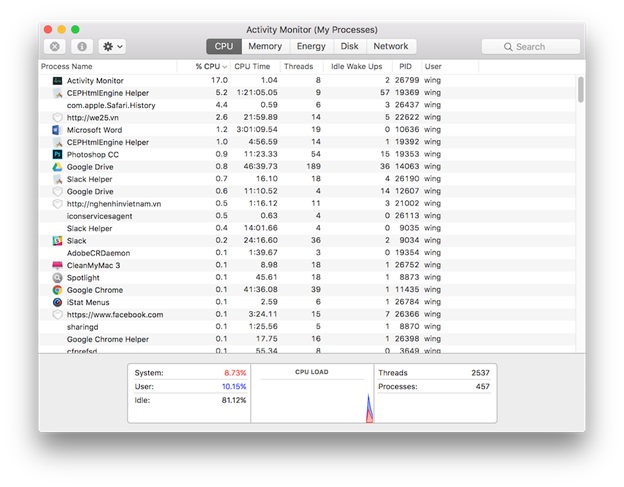
Một số ứng dụng, tiến trình có thể tiêu tốn nhiều tài nguyên xử lý của Macbook một cách bất thường, đây cũng là một trong những nguyên nhân khiến máy trở nên chậm chạp hơn. Tuy nhiên, người dùng hoàn toàn có thể kiểm tra và tắt chúng đi bằng việc sử dụng công cụ Activity Monitor được tích hợp sẵn trong máy. Bạn có thể mở ứng dụng Activity Monitor bằng cách nhấn tổ hợp phím Cmd + Space để mở trình tìm kiếm Spotlight, sau đó nhập vào cụm từ Activity Monitor” và nhấn Enter.
Khi cửa sổ Activity Monitor xuất hiện, người dùng có thể kiểm tra xem đâu là ứng dụng hoặc tiến trình đang tiêu tốn nhiều tài nguyên xử lý của Macbook, dù thực tế chúng ta đang không sử dụng chúng. Bên cạnh đó, người dùng cũng có thể tắt chúng đi bằng cách chọn và nhấn vào dấu X ở phía trên bên trái của cửa sổ Activity Monitor. Mục đích của việc làm này là để giải phóng tài nguyên xử lý giúp Macbook hoạt động nhanh hơn.
3. Đóng hẳn tất cả các ứng dụng khi không dùng nữa
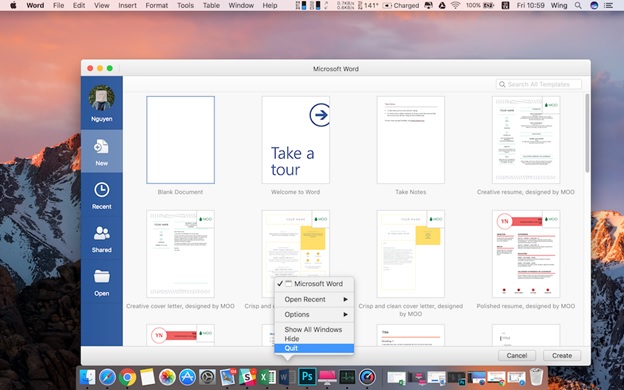
Người dùng thường cho rằng khi nhấn vào dấu X màu đỏ trên cửa sổ hay nhấn tổ hợp phím Cmd + W thì ứng dụng sẽ đóng lại, tuy nhiên trên thực tế những ứng dụng này vẫn đang chạy ngầm chờ bạn sử dụng mà chưa được tắt đi hoàn toàn. Điều này sẽ tiêu tốn một lượng tài nguyên xử lý không hề nhỏ và là nguyên nhân khiến Macbook chạy chậm hơn. Vì vậy, khi không dùng đến ứng dụng nữa thì bạn nên đóng hẳn chúng bằng cách nhấn tổ hợp phím Cmd + Q hay nhấn chuột phải vào biểu tượng ứng dụng trên Dock và chọn Quit.
4. Tắt bớt các chương trình không cần thiết khởi động cùng hệ thống

Ngoài những cách trên, người dùng cũng nên tắt bớt các ứng dụng chạy cùng hệ thống khi khởi động Macbook, bằng cách nhấn vào biểu tượng Apple ở góc trên bên trái, sau đó nhấn chọn System Preferences > Chọn User & Group > Chọn Login Item. Để xoá bớt các ứng dụng, bạn chọn và nhấn vào dấu “-“ ở phía bên dưới, còn nếu muốn thêm ứng dụng khởi chạy cùng hệ thống thì bạn nhấn chọn dấu “+”.
5. Dọn sạch Launch Agent bằng ứng dụng CleanMyMac

Không chỉ có khả năng dọn sạch các tập tin rác hoặc những tập tin còn sót lại sau khi đã gỡ bỏ ứng dụng, CleanMyMac còn là một phần mềm dọn rác máy tính sở hữu một tính năng khác vô cùng hữu ích có tên gọi là Launch Agent. Tính năng này sẽ liệt kê những ứng dụng tiện ích được chạy ẩn giúp người dùng xem thêm một vài thông tin khác của Macbook, ví dụ như ứng dụng iStat Menus cho phép xem thời lượng pin, nhiệt độ, dung lượng RAM còn lại,… của máy.
Tuy vậy, đổi lại những ứng dụng tương tự như iStat Menus sẽ chiếm một lượng tài nguyên xử lý của máy để có thể hoạt động, vì vậy chúng ta nên bỏ chọn trong Launch Agent để Macbook có thể chạy nhanh hơn.
Trên đây là 5 cách tăng tốc Macbook khá hiệu quả. Nếu thực hiện tất cả những cách trên vẫn không giúp bạn cải thiện được vấn đề, vậy thì thử tham khảo cách khôi phục cài đặt gốc Macbook xem. Nếu thấy hay thì hãy chia sẻ với người thân, bạn bè được biết cùng nhé. Chúc các bạn thành công!
BÀI VIẾT LIÊN QUAN













Email của bạn sẽ không được hiển thị công khai. Các trường bắt buộc được đánh dấu *
Tạo bình luận mới