Mỗi người trong chúng ta sẽ có ít nhất 1 thư mục không muốn người khác mở được. Để làm được điều đó hãy áp dụng ngay cách tạo mật khẩu khóa thư mục trên Win 10 sau đây.
Hướng dẫn khóa thư mục trên Win 10 nhanh như chớp mắt
Windows 10 đang là hệ điều hành mới nhất của và được nhiều người tin tưởng sử dụng. Nếu bạn đang sở hữu 1 chiếc máy tính chạy nền tảng này và muốn khóa một số tập tin để người khác không thể truy cập vào được hãy làm theo hướng dẫn dưới đây của chúng tôi.
Để bảo vệ an toàn nhất cho dữ liệu máy tính, ngoài việc cài đặt mật khẩu máy tính thì việc cài đặt thư mục trên Windows 10 sẽ khó khăn và phức tạp hơn khá nhiều.

Bước 1: Việc đầu tiên cần làm bạn cần tìm đến thư mục muốn giữ bí mật và nhấn chuột phải vào thư mục đó. Bên trong thư mục là các tệp tin bạn không muốn người khác biết đến. Thư mục bạn cần ẩn có thể nằm bất cứ đâu trên máy tính, ngay cả ở desktop.
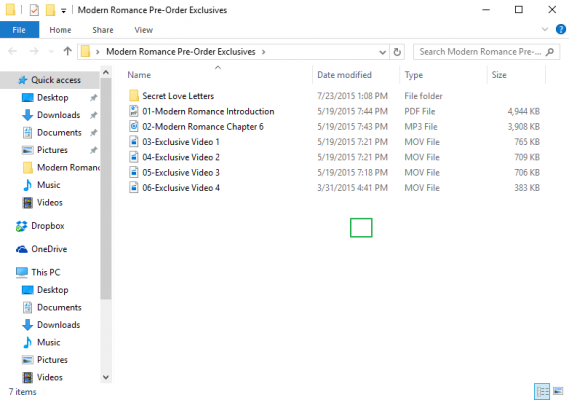
Bước 2: Nhấn chuột phải và chọn “New”
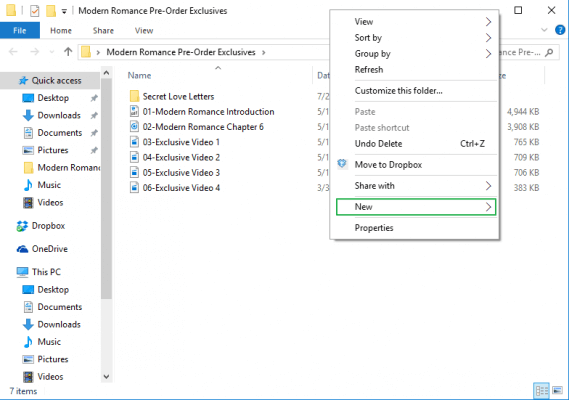
Bước 3: Sau khi nhấn vào “New” các bạn tiếp tục chọn “Text Document” để khóa thư mục trên Win 10.
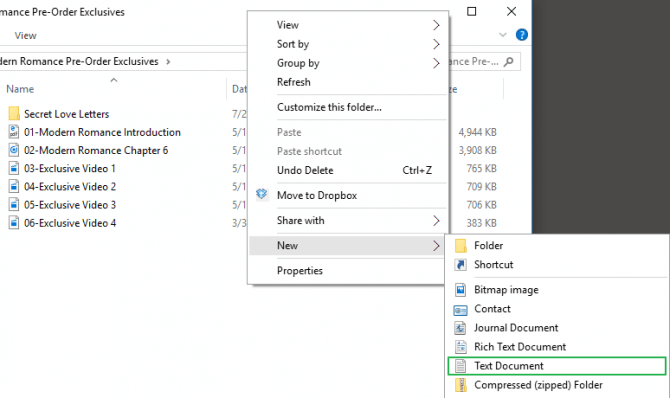
Bước 4: Bạn nhấn “Enter” và đặt tên cho tập tin text vừa mới tạo. Tệp này không quá quan trọng và bạn có thể xóa nó đi sau khi đã hoàn thành công việc tạo mật khẩu cho thư mục trên Win 10.
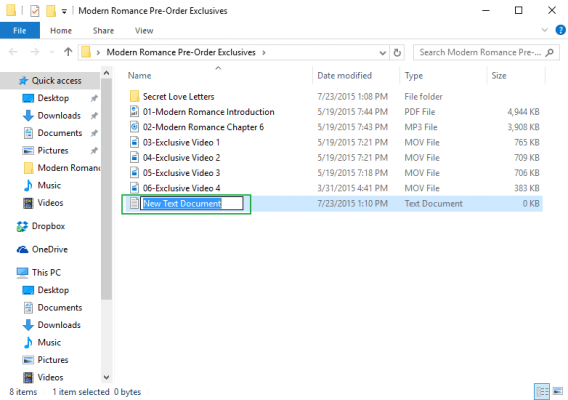
Bước 5: Mở tệp tin bạn vừa tạo
Bước 6: Thực hiện copy đoạn mã sau đây và dán vào tệp tin vừa được mở:
cls
@ECHO OFF
title Folder Locker
if EXIST "Control Panel.{21EC2020-3AEA-1069-A2DD-08002B30309D}" goto
UNLOCK
if NOT EXIST Locker goto MDLOCKER
:CONFIRM
echo Are you sure u want to Lock the folder(Y/N)
set/p "cho=>"
if %cho%==Y goto LOCK
if %cho%==y goto LOCK
if %cho%==n goto END
if %cho%==N goto END
echo Invalid choice.
goto CONFIRM
:LOCK
ren Locker "Control Panel.{21EC2020-3AEA-1069-A2DD-08002B30309D}"
attrib +h +s "Control Panel.{21EC2020-3AEA-1069-A2DD-08002B30309D}"
echo Folder locked
goto End
:UNLOCK
echo Enter password to Unlock folder
set/p "pass=>"
if NOT %pass%==Your-Password-Here goto FAIL
attrib -h -s "Control Panel.{21EC2020-3AEA-1069-A2DD-08002B30309D}"
ren "Control Panel.{21EC2020-3AEA-1069-A2DD-08002B30309D}" Locker
echo Folder Unlocked successfully
goto End
:FAIL
echo Invalid password
goto end
:MDLOCKER
md Locker
echo Locker created successfully
goto End
:End
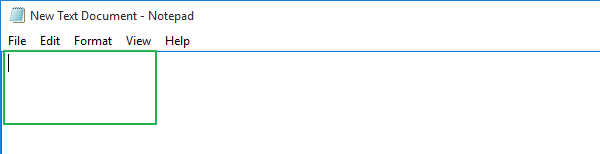
Bước 7: Nhấn tổ hợp phím “Ctrl + F” để tìm cụm từ “Your-Password-Here” có trong file text.
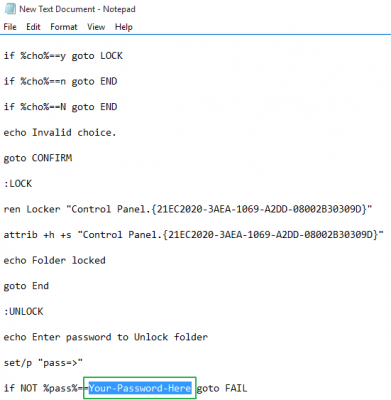
Bước 8: Thay cụm từ "Your-Password-Here" bằng mật khẩu mà bạn muốn đặt cho thư mục cần khóa.
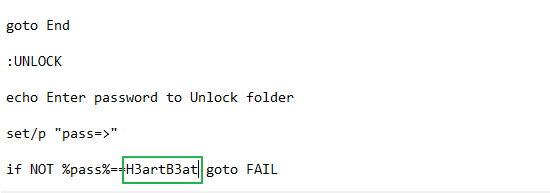
Bước 9: Nhần vào menu “File” trên cùng bên trái rồi chọn “Save as”
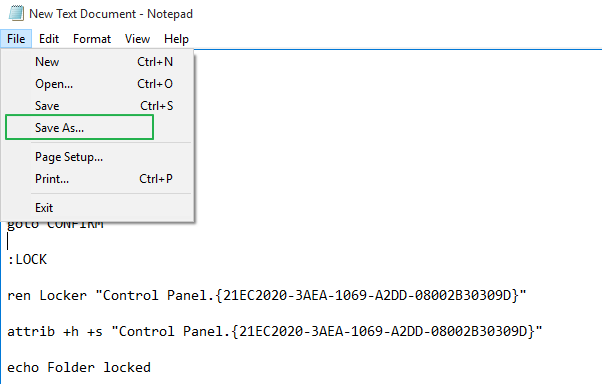
Bước 10. Chọn định dạng file cần lưu từ “Text Documents (*.txt)”chuyển sang “All Files”
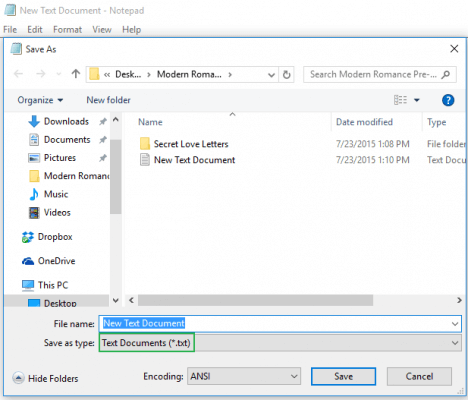
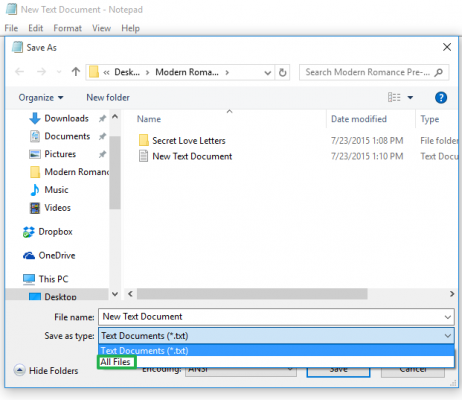
Bước 11: Sửa tên file thành "FolderLocker.bat".
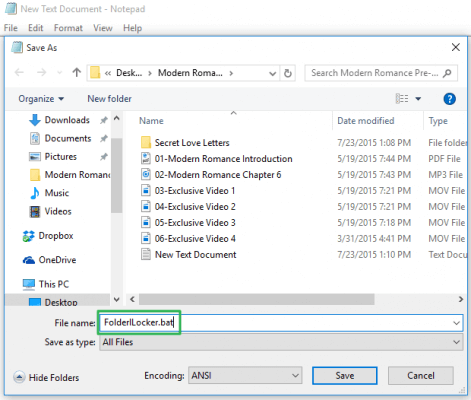
Bước 12: Kết thúc và nhấn vào “Save”.

Bước 13: Nhấn đúp để mở file FolderLocker vừa tạo
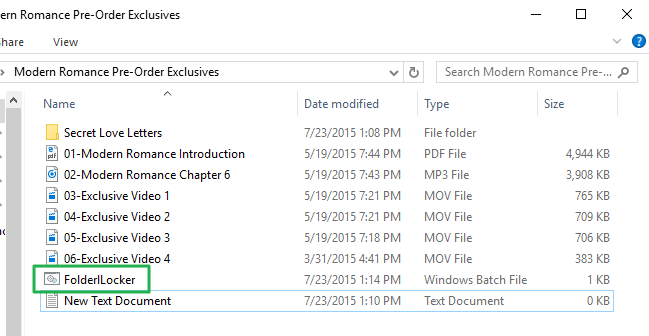
Sau đó 1 thư mục có tên Locker sẽ được tạo.
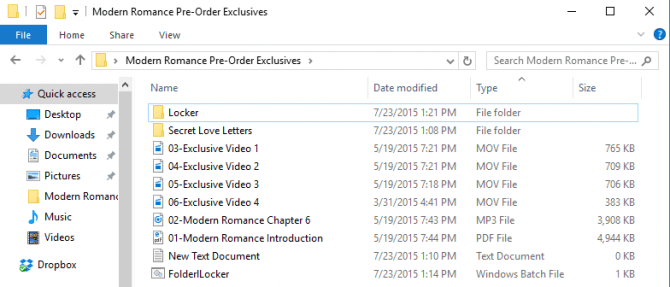
Bước 14: Kéo tất cả các tập tin bạn muốn bảo vệ vào thư mục Locker.
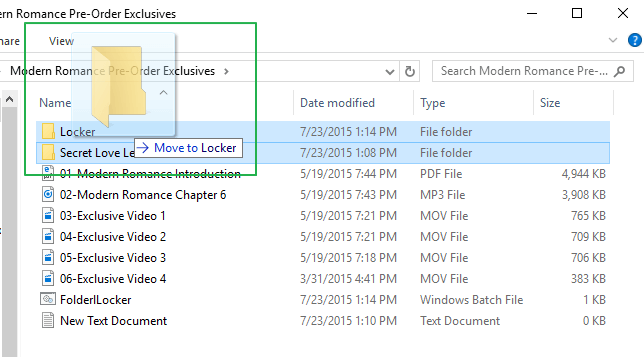
Bước 15: Tiến hành mở tệp “FolderLocker” để khóa thư mục trên Win 10.
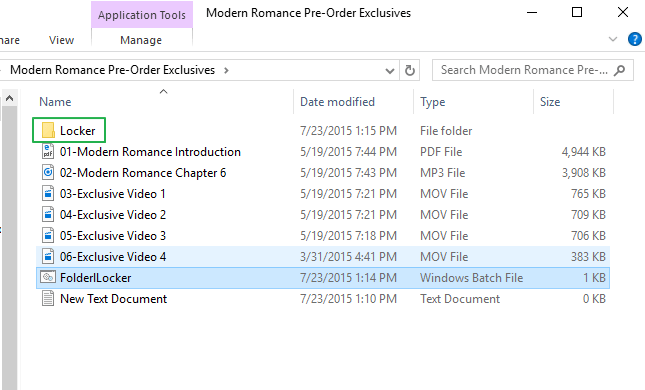
Bước 16: Màn hình cmd sẽ mở ra và bạn nhấn chữ “Y”.
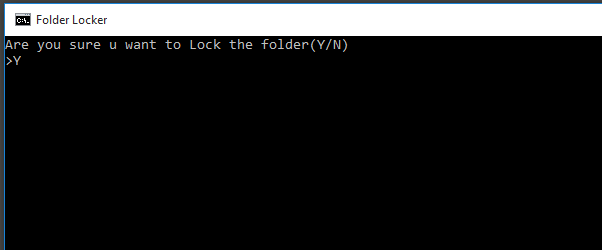
Bước 17: Sau đó bạn nhấn “Enter” thì toàn bộ cửa sổ Locker Locker và thư mục Locker sẽ biến mất. Để mở khóa cho thư mục đã ẩn bạn hãy nhấn đúp vào file “FolderLocker” và nhập mật khẩu đã được tạo trước đó.
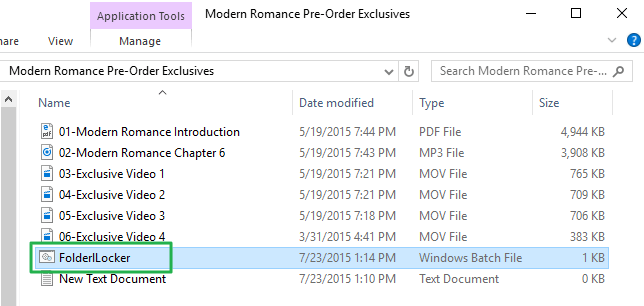
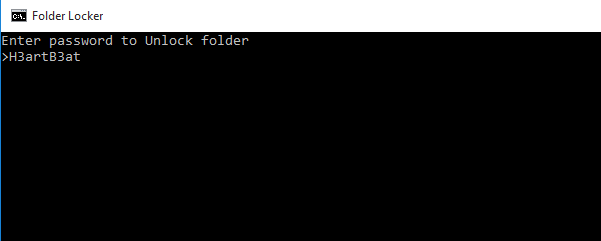
Sau đó thư mục Locker sẽ xuất hiện trở lại và bạn có thể tìm các tập tin được ẩn trước đó ở trong đây.
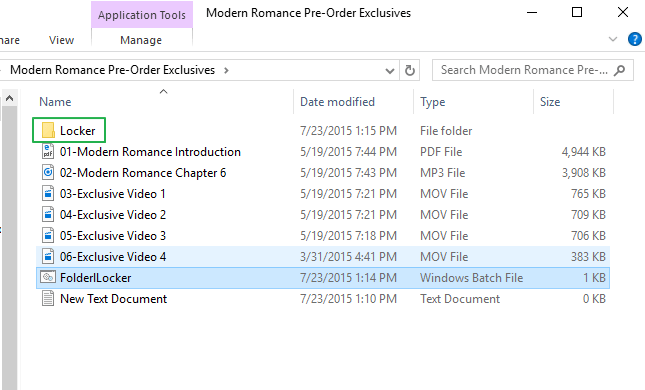
Để khóa thư mục trên Win 10 lại bạn tiếp tục thực hiện các bước 15, 16, 17. Chúc các bạn thành công và bảo vệ được các file thông tin mật.
CÓ THỂ BẠN QUAN TÂM:










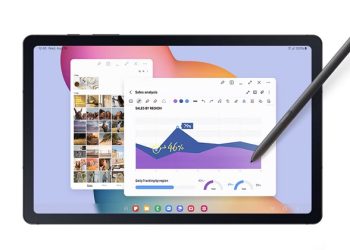

Email của bạn sẽ không được hiển thị công khai. Các trường bắt buộc được đánh dấu *
Tạo bình luận mới