Hệ điều hành Mac OS của Apple được nhiều người dùng yêu thích và tin tưởng lựa chọn sử dụng nhờ tính bảo mật cao và cách sử dụng đơn giản. Vậy có những cách nào để khóa màn hình MacBook nhanh khi đang dùng nhưng bạn tạm vắng mặt một thời gian ngắn hay không?
Tóm tắt nội dung
6 cách khóa màn hình Macbook trong tích tắc
Trước khi tiến hành các cách khóa màn hình MacBook, người dùng cần mở máy tính và đăng nhập bằng mật khẩu vào System Preferences >> Security & Privacy và đánh dấu chọn ô Require Password after Sleep or Screensaver begins. Trong hộp tùy chọn, người dùng có thể thiết lập thời gian yêu cầu mật khẩu ngay lập tức hoặc tối đa là 8 tiếng sau.

1. Đóng nắp máy tính
Một trong những cách khóa MacBook đơn giản, nhanh chóng nhất chính là đóng lắp máy laptop lại thì khi đó máy tính sẽ tự khoá. Nếu muốn tiếp tục sử dụng thì chỉ cần mở máy và đăng nhập mật khẩu. Cách này quá đơn giản phải không?
>>> Xem thêm:
- 5 cách khóa máy tính, laptop Windows nhanh nhất
- Cách khóa máy tính từ xa bằng điện thoại iPhone và Android
- Thủ thuật hẹn giờ tắt máy tính tự động có thể bạn chưa biết
Cách thứ 2 để tắt máy nhanh, người dùng chỉ cần nhấn vào biểu tượng logo Apple ở trên cùng góc trái màn hình và chọn Sleep là xong.
3. Sử dụng phím tắt bàn phím
Bạn có thể tùy chọn một trong 2 phím tắt sau để khóa nhanh màn hình:
- Dùng phím Control-Shift-Power (nút nguồn) với các dòng MacBook đời cũ hoặc dùng tổ hợp phím Control-Shift-Eject với dòng máy ổ đĩa quang.
- Dùng lệnh Command-Option-Power hoặc Command-Option-Eject để đưa máy tính về chế độ ngủ.
4. Sử dụng “Góc nóng” hot corner
Người dùng truy cập mục System Preferences >> Desktop & Screen Saver và nhấn chọn Hot Corners để gán một tác vụ khi di chuyển con trỏ tới 1 trong 4 góc của màn hình. Bạn chọn tiếp mục Put Display to Sleep hoặc Start Screen Saver cho 1 trong các góc màn hình đã chọn.
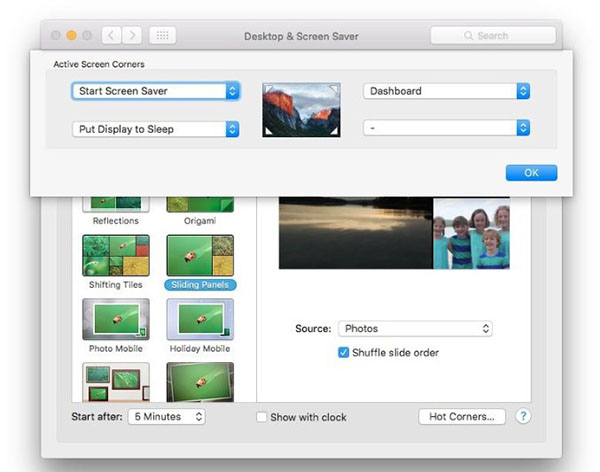
5. Thêm biểu tượng vào thanh Dock
Người dùng quan sát trên thanh Dock của MacBook sẽ có một biểu tượng ở phía dưới cùng màn hình giúp khởi động nhanh trình bảo vệ màn hình và khoá máy tính. Cách thực hiện chi tiết như sau:
- Mở Finder và truy cập vào mục Go >> Go to Folder.
- Trong box mới hiện ra, bạn nhập đường dẫn: /System/Library/Frameworks/ScreenSaver.framework/Versions/A/Resources/ và nhấn chọn Go.
- Trong thư mục Resources mới được điều hướng tới, người dùng tìm file ScreenSaverEngine và kéo nó vào thanh Dock.
- Tiếp theo người dùng nhấn vào biểu tượng ScreenSaverEngine trên thanh Dock để khởi động trình bảo vệ màn hình MacBook.
6. Sử dụng Keychain Access
Với cách khóa màn hình Macbook bằng Keychain Access, người dùng có thể thêm một biểu tượng hình chìa khoá vào thanh menu để khoá nhanh màn hình Mac theo các bước sau:
- Mở thư mục Utilities trong Applications.
- Mở mục Keychain Access.
- Nhấn vào Keychain Access >> Preferences.
- Tích chọn vào ô Show keychain status in menu bar.

Biểu tượng khoá sẽ xuất hiện bên cạnh biểu tượng Wifi ở menu phía trên góc phải màn hình máy tính, người dùng nhấn vào đó rồi chọn lệnh Lock Screen để khoá máy.
Giờ đây việc khóa máy tính đã trở nên nhanh chóng và thuận tiện hơn bao giờ hết với sự hỗ trợ của các cách khóa màn hình Macbook được gợi ý trên đây.
CÓ THỂ BẠN QUAN TÂM:













Email của bạn sẽ không được hiển thị công khai. Các trường bắt buộc được đánh dấu *
Tạo bình luận mới