Có khá nhiều
cách khóa máy tính laptop Win 10, trong đó có cả phím tắt và cài đặt chi tiết. Dưới đây là những
cách khóa laptop win 10 đơn giản và nhanh nhất, mọi người hãy cùng tìm hiểu nhé.
5 cách khóa máy tính Windows nhanh gọn và đơn giản
Dưới đây sẽ là gợi ý 4
cách khóa máy tính Windows tiện lợi và rất đơn giản. Chỉ bằng một tổ hợp phím, bạn đã có thể khóa máy tính rồi.
1. Windows + L
Giống như trên các phiên bản hệ điều hành Windows khác, Win 10 cũng sẽ ra màn hình khóa ngay nếu bạn ấn phím Windows + L.
2. Ctrl + Alt + Del
Sau khi ấn tổ hợp 3 phím trên, một cửa sổ pop-up sẽ hiện ra, bạn hãy chọn Lock để
khóa màn hình laptop Win 10.
[caption id="" align="aligncenter" width="600"]
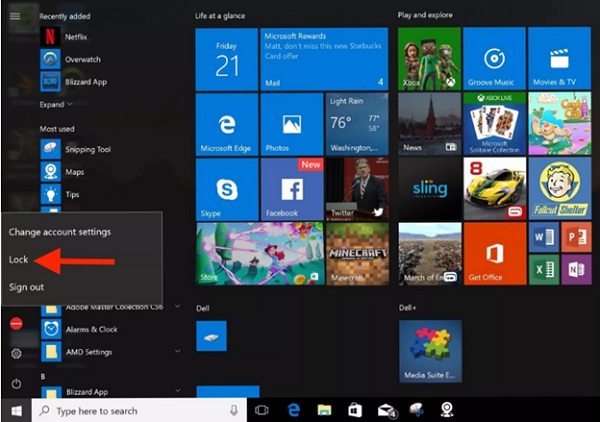
Khóa màn hình từ tùy chọn Start[/caption]
Từ tùy chọn Start góc trái màn hình, bạn chọn biểu tượng người dùng và nhấp Lock.
3. Khóa máy thông qua tính năng bảo vệ màn hình
Truy cập vào
Control Panel >
Appearance & Personalization >
Change screen save > Chọn thẻ
On resume >
display logon screen. Tại đây, bạn có thể lựa chọn thời gian máy chờ trước khi bật lại chế độ bảo vệ màn hình. Sau khi tắt screensave, bạn sẽ phải nhập mật khẩu để mở máy.
[caption id="" align="aligncenter" width="600"]
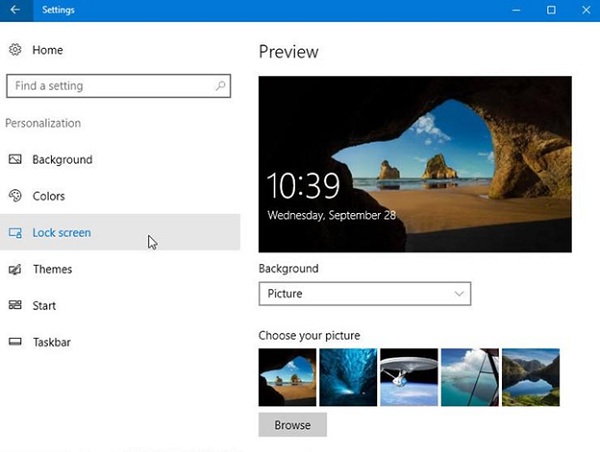
Cách khóa màn hình laptop Win 10 qua chế độ bảo vệ màn hình[/caption]
Nếu đang dùng Windows 10 Creators Update, Microsoft đã chuyển thiết lập bảo vệ màn hình từ Control Panel sang Settings. Bạn truy cập
Settings >
Personalization >
Lock screen >
Screen saver settings. Như vậy, bạn sẽ có thể
khóa màn hình laptop Win 10.
4. Khóa màn hình máy tính bằng Screen Saver trong Win 7
Đối với thiết bị laptop sử dụng hệ điều hành Windows 7, mọi người có thể tham khảo cách khóa màn hình laptop như sau:
Bước 1: Click chuột phải > chọn
Personalize.
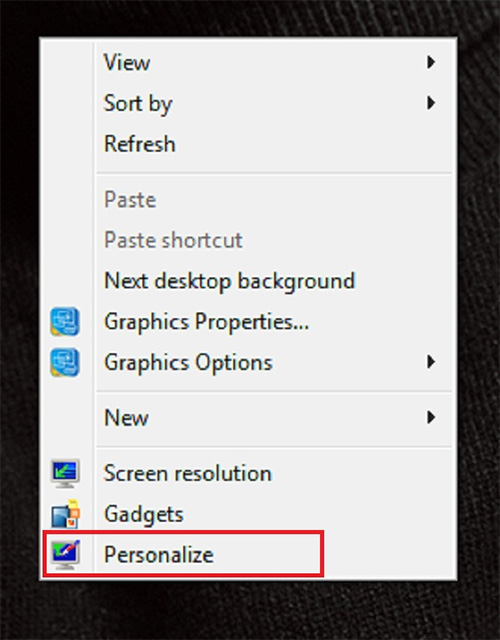 Bước 2:
Bước 2: Tại mục
Personalize > nhấn chọn
Screen saver.
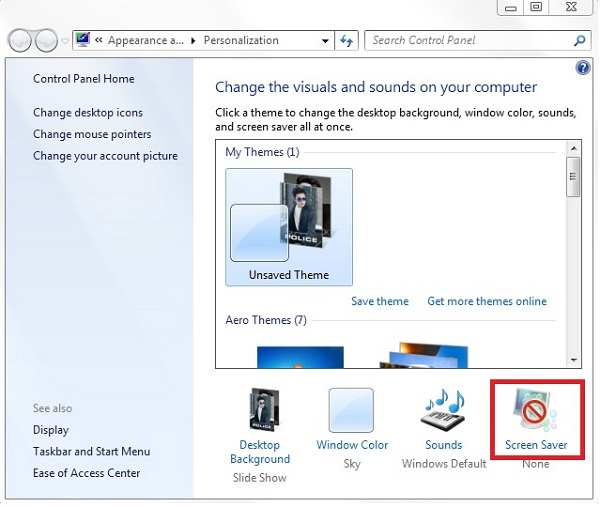 Bước 3:
Bước 3: Sau khi hoàn tất thao tác, hộp thoại
Settings sẽ xuất hiện. Nhấn tích chọn
On resume,
display logon screen và cuối cùng nhấn chọn
OK là bạn đã thiết lập thành công.
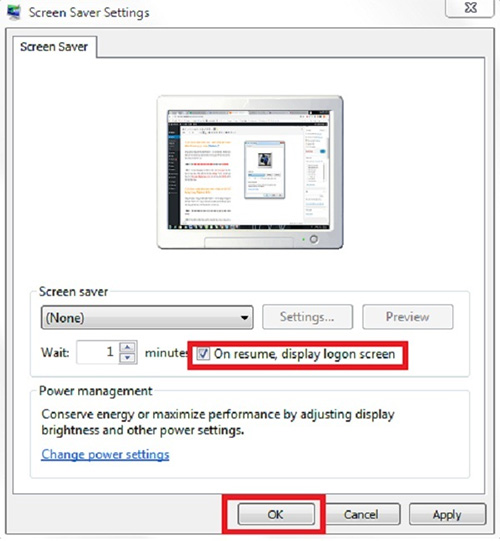
5. Khóa màn hình máy tính trong phần cài đặt Win 8/8.1
Đối với hệ điều hành Windows 8, bạn có thể khóa màn hình máy tính bằng cách sau:
Bước 1: Vào thanh tìm kiếm > Gõ
system > Chọn
Settings.
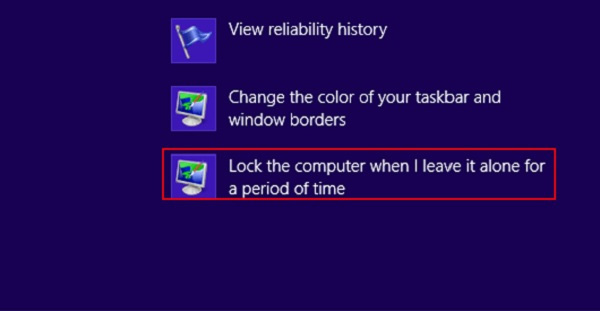 Bước 2:
Bước 2: Nhấn chọn
Lock the computer when I leave it alone for a period of time.
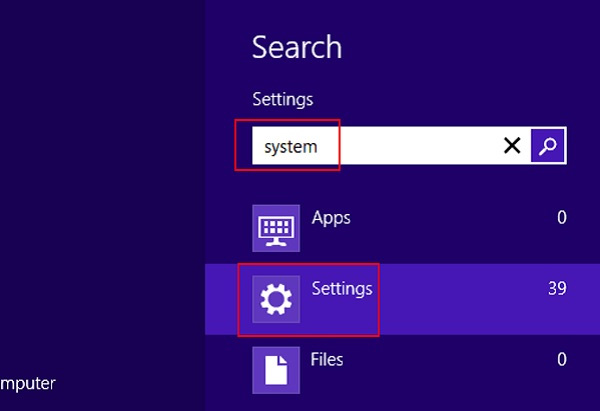 Bước 3:
Bước 3: Ngay sau đó sẽ xuất hiện một hộp thoại. Điều bạn cần làm là tìm đến mục
Screen saver > chọn loại trình bảo vệ màn hình > nhấn
OK. Vậy là xong!
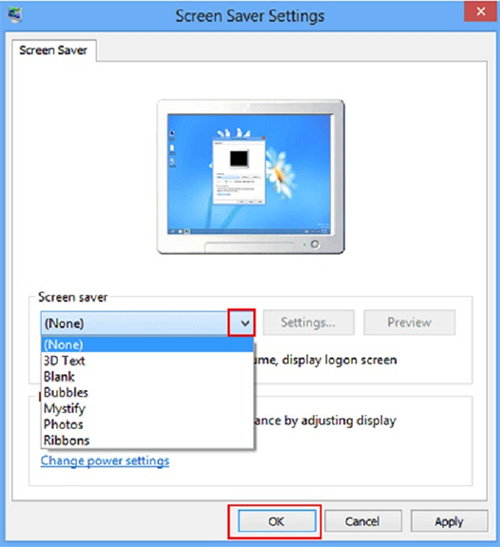 Lưu ý:
Lưu ý: Cách này sẽ giúp bạn khóa màn hình trong một khoảng thời gian. Tuy nhiên thì cách này sẽ không yêu cầu mật khẩu khi bật máy. Bởi vậy mà cách này thường được sử dụng để khóa màn hình Desktop.
Ngoài những cách khóa màn hình máy tính trên thì bạn cũng có thể sử dụng các phần mềm khóa màn hình máy tính thông dụng như
Smart PC Locker Pro sẽ giúp người dùng có thể khóa màn hình máy tính một cách nhanh gọn,tiện lợi. Nếu muốn sử dụng thiết bị thì phải nhập đúng mật khẩu. Nhập sai mật khẩu số lần quy định thì máy sẽ tự động tắt.
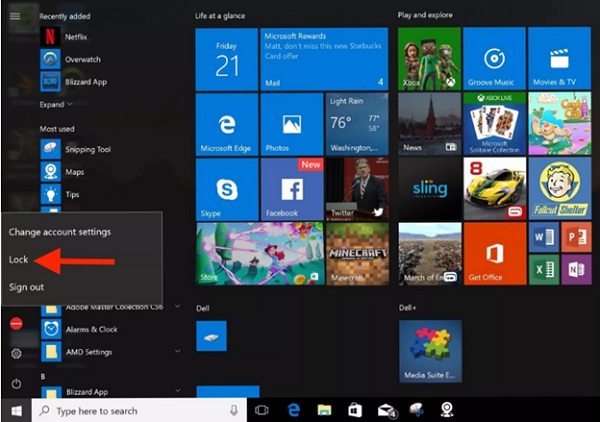 Khóa màn hình từ tùy chọn Start[/caption]
Từ tùy chọn Start góc trái màn hình, bạn chọn biểu tượng người dùng và nhấp Lock.
Khóa màn hình từ tùy chọn Start[/caption]
Từ tùy chọn Start góc trái màn hình, bạn chọn biểu tượng người dùng và nhấp Lock.
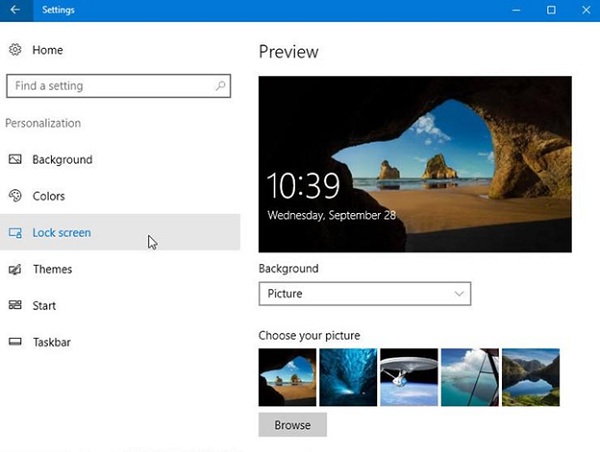 Cách khóa màn hình laptop Win 10 qua chế độ bảo vệ màn hình[/caption]
Nếu đang dùng Windows 10 Creators Update, Microsoft đã chuyển thiết lập bảo vệ màn hình từ Control Panel sang Settings. Bạn truy cập Settings > Personalization > Lock screen > Screen saver settings. Như vậy, bạn sẽ có thể khóa màn hình laptop Win 10.
Cách khóa màn hình laptop Win 10 qua chế độ bảo vệ màn hình[/caption]
Nếu đang dùng Windows 10 Creators Update, Microsoft đã chuyển thiết lập bảo vệ màn hình từ Control Panel sang Settings. Bạn truy cập Settings > Personalization > Lock screen > Screen saver settings. Như vậy, bạn sẽ có thể khóa màn hình laptop Win 10.
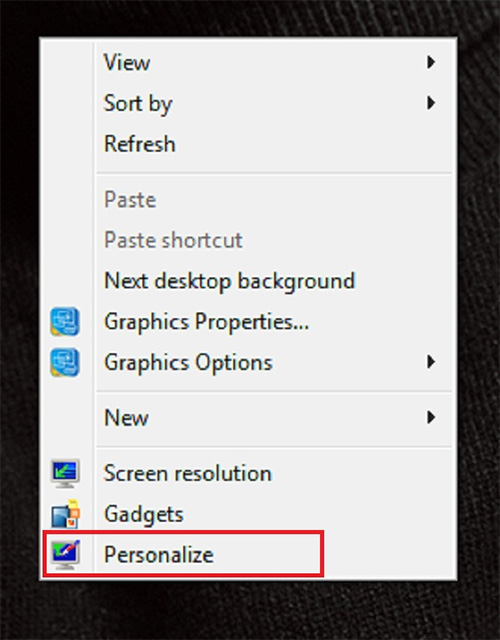 Bước 2: Tại mục Personalize > nhấn chọn Screen saver.
Bước 2: Tại mục Personalize > nhấn chọn Screen saver.
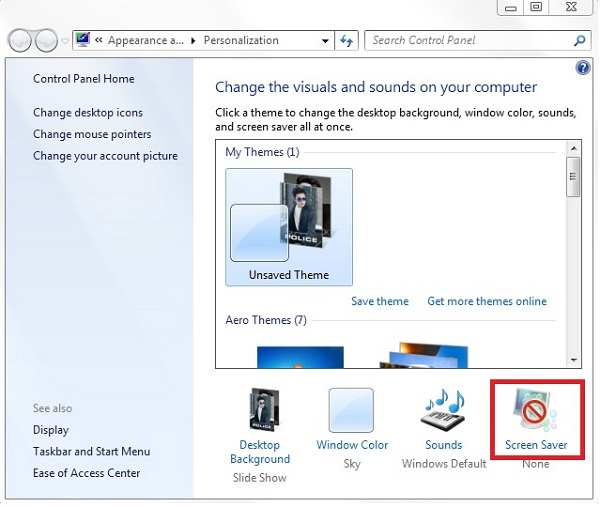 Bước 3: Sau khi hoàn tất thao tác, hộp thoại Settings sẽ xuất hiện. Nhấn tích chọn On resume, display logon screen và cuối cùng nhấn chọn OK là bạn đã thiết lập thành công.
Bước 3: Sau khi hoàn tất thao tác, hộp thoại Settings sẽ xuất hiện. Nhấn tích chọn On resume, display logon screen và cuối cùng nhấn chọn OK là bạn đã thiết lập thành công.
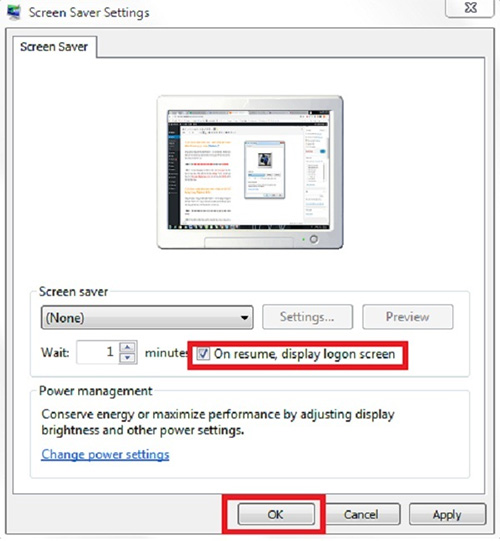
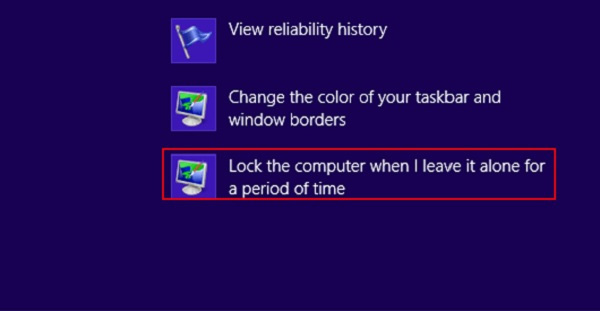 Bước 2: Nhấn chọn Lock the computer when I leave it alone for a period of time.
Bước 2: Nhấn chọn Lock the computer when I leave it alone for a period of time.
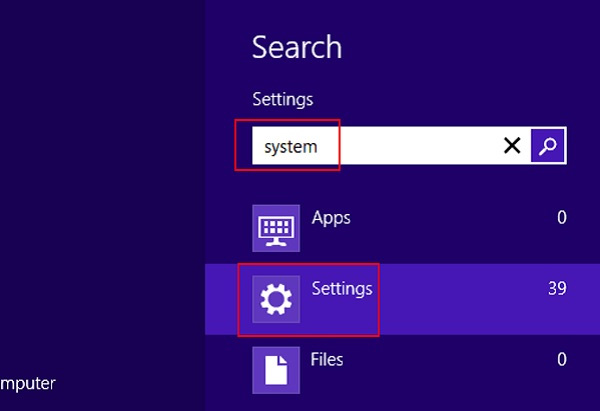 Bước 3: Ngay sau đó sẽ xuất hiện một hộp thoại. Điều bạn cần làm là tìm đến mục Screen saver > chọn loại trình bảo vệ màn hình > nhấn OK. Vậy là xong!
Bước 3: Ngay sau đó sẽ xuất hiện một hộp thoại. Điều bạn cần làm là tìm đến mục Screen saver > chọn loại trình bảo vệ màn hình > nhấn OK. Vậy là xong!
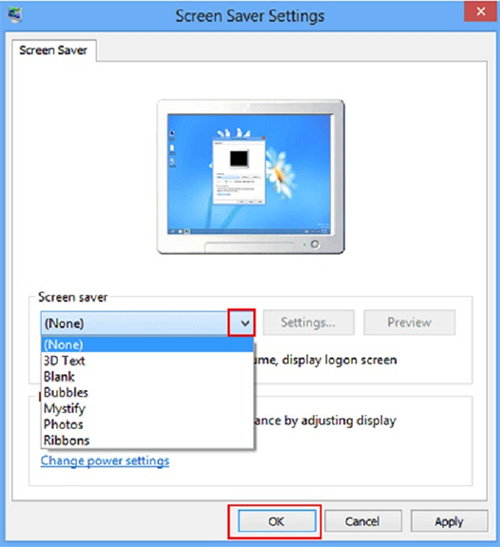 Lưu ý: Cách này sẽ giúp bạn khóa màn hình trong một khoảng thời gian. Tuy nhiên thì cách này sẽ không yêu cầu mật khẩu khi bật máy. Bởi vậy mà cách này thường được sử dụng để khóa màn hình Desktop.
Ngoài những cách khóa màn hình máy tính trên thì bạn cũng có thể sử dụng các phần mềm khóa màn hình máy tính thông dụng như Smart PC Locker Pro sẽ giúp người dùng có thể khóa màn hình máy tính một cách nhanh gọn,tiện lợi. Nếu muốn sử dụng thiết bị thì phải nhập đúng mật khẩu. Nhập sai mật khẩu số lần quy định thì máy sẽ tự động tắt.
Lưu ý: Cách này sẽ giúp bạn khóa màn hình trong một khoảng thời gian. Tuy nhiên thì cách này sẽ không yêu cầu mật khẩu khi bật máy. Bởi vậy mà cách này thường được sử dụng để khóa màn hình Desktop.
Ngoài những cách khóa màn hình máy tính trên thì bạn cũng có thể sử dụng các phần mềm khóa màn hình máy tính thông dụng như Smart PC Locker Pro sẽ giúp người dùng có thể khóa màn hình máy tính một cách nhanh gọn,tiện lợi. Nếu muốn sử dụng thiết bị thì phải nhập đúng mật khẩu. Nhập sai mật khẩu số lần quy định thì máy sẽ tự động tắt.








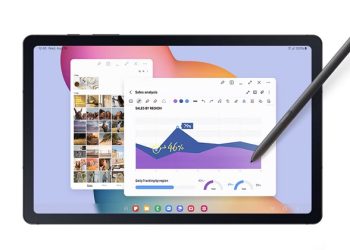



Email của bạn sẽ không được hiển thị công khai. Các trường bắt buộc được đánh dấu *
Tạo bình luận mới