Windows 10 từ lâu đã trở nên quen thuộc với người dùng văn phòng, giới game thủ hay những người thường xuyên ngồi máy tính. Nhưng không phải ai cũng biết sử dụng Windows 10 một cách nhanh chóng và hiệu quả bởi các thao tác từ bàn phím. Vậy những phím tắt trên máy tính Win 10 sau đây sẽ giúp bạn không phải với tay lên con chuột nữa. Mời bạn đọc cùng xem hướng dẫn và thực hành ngay nhé!
Có thể bạn quan tâm:
- Giải mã các phím tắt của điện thoại Samsung không phải ai cũng biết
- Phím tắt trên iPhone là gì và có những tính năng hữu ích nào?
Hướng dẫn sử dụng phím tắt trên Win 10 với tính năng đa nhiệm chia màn hình (Snap)
Với tính năng đa nhiệm chia màn hình (Snap) thì bạn chỉ cần Snap 1 đến 2 ứng dụng, sau đó Win 10 sẽ tự động gợi ý về các ứng dụng còn lại.

Với Snap bạn chỉ cần sử dụng phím tắt trên laptop Win 10 là nhấn Windows + mũi tên trái/phải: Snap ứng dụng đang chạy sang cạnh trái hay cạnh phải màn hình
Windows + mũi tên lên/xuống: Snap ứng dụng sẽ chạy lên cạnh trên hoặc cạnh dưới màn hình.
Sử dụng phím tắt trên Win 10 với tính năng desktop ảo
- Nhấn tổ hợp phím: Windows + Ctrl + D: tạo desktop ảo mới
- Nhấn tổ hợp phím: Windows + Ctrl + mũi tên trái/phải: chuyển giữa các desktop ảo với nhau.
- Nhấn tổ hợp phím: Windows + Ctrl + F4: đóng desktop ảo hiện tại
- Nhấn Windows + Tab để xem mọi desktop và ứng dụng đang chạy. Đây cũng là phím tắt để khởi chạy tính năng Task View mới trong Windows 10.
Sử dụng phím tắt trên Win 10 với trợ lý ảo Cortana, Action Center
- Nhấn Windows + Q: mở Cortana và lắng nghe giọng nói của bạn
- Nhấn Windows + S: mở Cortana để nhập liệu bằng bàn phím
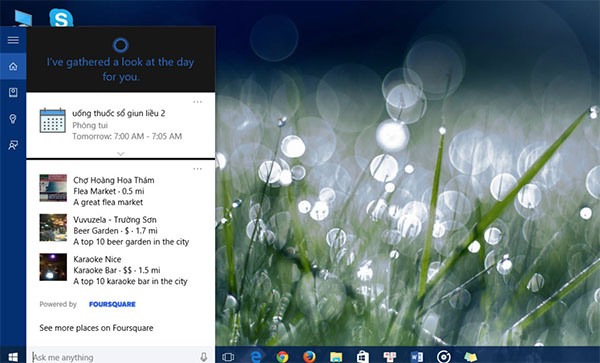
- Nhấn Windows + I: mở trình Cài đặt của Win 10
- Nhấn Windows + A: mở Action Center của Win 10, đây cũng là khu vực tập trung thông báo.
- Nhấn Windows + X: mở menu chuột phải giống như khi bạn nhấn phải chuột vào nút Start
Sử dụng phím tắt trên Win 10 với Command Prompt
- Nhấn Shift + mũi tên trái/phải để tô sang đoạn chữ
- Nhấn tổ hợp phím Ctrl + Shift + mũi tên trái/phải: tô sáng nguyên cả khối chữ
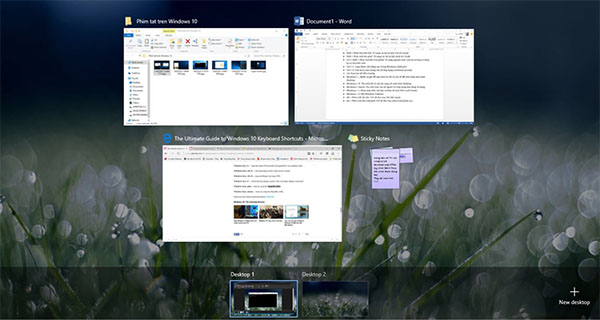
- Nhấn Ctrl + C/ Ctrl + V: Copy và Paste đoạn mã lệnh vào trong cửa sổ Command Prompt
- Nhấn Ctrl +A: Chọn hết chữ trong Command Prompt
Sử dụng phím tắt trên Win 10 để điều hướng
- Phím Windows + dấu phẩy: tạm thời ẩn các ứng dụng để hiện màn hình chính
- Phím Windows + D: minimize các ứng dụng đang chạy và thể hiện desktop
- Nhấn tổ hợp phím Ctrl +Shift + M: mở bung hết các cửa sổ đang thu nhỏ
- Phím Windows + Home: thu nhỏ các cửa sổ trừ cửa sổ đang chạy
- Phím Windows + L: tiến hành khóa máy tính và hiện màn hình lockscreen.
- Phím Windows + E: mở File Explorer
- Phím Alt + mũi tên lên: trở về thư mục cha, Alt + mũi tên trái/phải: trở về thư mục trước hoặc sau, Alt + Tab: cuộn nhanh qua các ứng dụng đang hoạt động, Alt + F4: đóng cửa sổ đang sử dụng.
- Nhấn Windows + Shift + mũi tên trái/phải: di chuyển cửa sổ sang màn hình khác
- Nhấn Windows + T: cuộn giữa những ứng dụng đang chạy dưới taskbar, sau đó nhấn Enter để chạy ứng dụng mong muốn.
- Windows + số 1 đến 9: chạy ứng dụng nằm ở đúng số thứ tự trên thanh taskbar
Sử dụng phím tắt để đi sâu hơn trong Win 10
- Nhấn tổ hợp phím Ctrl + Shift + Esc: mở Task Manager của Win 10
- Nhấn phím Windows + R: mở hộp thoại Run
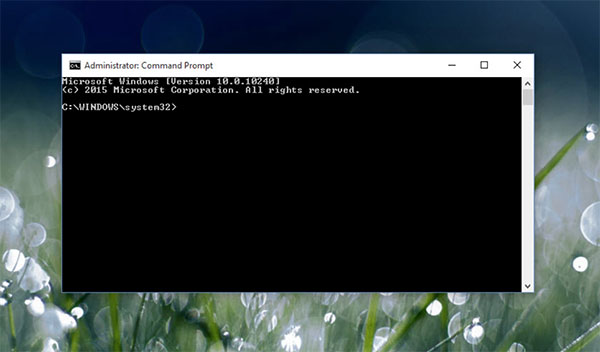
- Nhấn phím Shift + Delete: Xóa vĩnh viễn file không vào thùng rác
- Nhấn Alt + Enter: để hiển thị màn hình Properties của file đang chọn
- Nhấn Windows + U: mở Ease of Access Center
- Nhấn Windows + Space: chuyển đổi ngôn ngữ của bàn phím
Sử dụng phím tắt trên Win 10 với hình ảnh, video và xuất màn hình
- Phím Windows + PrtScr: chụp ảnh màn hình và lưu file vào thư mục Ảnh
- Phím Windows + G: mở trình ghi video game
- Phím Windows + P: xuất ảnh ra màn hình
- Phím Windows + dấu cộng: chạy trình Magnifier và phóng nội dung to hơn
- Phím Windows + dấu trừ: chạy trình Magnifier và thu nhỏ nội dung
Tính năng hỗ trợ Touchpad đa điểm hoặc màn hình cảm ứng
- Chạm 3 ngón tay: mở Cortana, có thể đổi thành xem thông báo
- Dùng 3 ngón tay vuốt lên: mở giao diện đa nhiệm Task View, muốn đóng thì vuốt 3 ngón tay xuống dưới
- Dùng 3 ngón tay vuốt xuống: hiện desktop, để mở lại các app đang chạy thì vuốt 3 ngón tay lên
- Dùng 3 ngón tay vuốt sang trái hoặc phải: chuyển giữa các cửa sổ đang mở Trên đây là hướng dẫn sử dụng các phím tắt trên Win 10 nhanh và thú vị.
Bây giờ bạn hãy thử áp dụng các phím tắt trên vào trải nghiệm Windows 10 của mình xem sao. Nếu thấy bài viết này hữu ích hãy chia sẻ cho bạn bè cùng biết nhé!






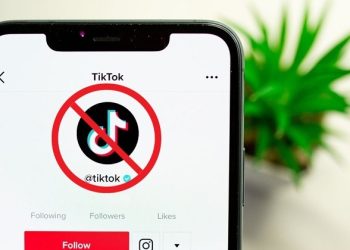





Email của bạn sẽ không được hiển thị công khai. Các trường bắt buộc được đánh dấu *
Tạo bình luận mới