Cách chụp ảnh màn hình máy tính laptop Windows tiến hành rất đơn giản, tuy nhiên không phải ai cũng biết cách thực hiện chính xác và nhanh nhất. Trong bài viết dưới đây sẽ tổng hợp những cách chụp ảnh màn hình máy tính laptop, PC hữu ích dành cho người dùng tham khảo.
Tất tật cách chụp ảnh màn hình máy tính laptop đơn giản
Để đáp ứng nhu cầu công việc hay giải trí, thao tác chụp ảnh màn hình được sử dụng rất phổ biến, giúp ghi lại những thông tin quan trọng trên màn hình laptop. Nếu người dùng đang sử dụng hệ điều hành Windows thì có thể tận dụng ngay những công cụ chụp màn hình được tích hợp sẵn trên thiết bị. Dưới đây sẽ là chi tiết hướng dẫn cách dùng các công cụ hiệu quả để chụp ảnh màn hình máy tính nhanh chóng không phải ai cũng biết.
>> Có thể bạn quan tâm:
1. Sử dụng phím tắt PrintScreen (PrtScr)
Cách chụp ảnh màn hình máy tính laptop bằng phím PrintScreen (PrtScr) là giải pháp nhanh gọn nhất trên Windows. Bạn chỉ cần nhấn phím PrtScr và chụp ảnh toàn bộ màn hình. Hình ảnh được chụp sẽ lại tại bộ nhớ Clipboard.

Bạn có thể sử dụng các công cụ chỉnh sửa ảnh như chuyên nghiệp như Photoshop hay Paint để cắt, dán hình ảnh chụp màn hình mong muốn mà không muốn lưu lại thành file riêng.
2. Sử dụng công cụ Snipping Tool
Công cụ Snipping Tool được trang bị sẵn trên hệ điều hành Windows của laptop, kể từ thế hệ Windows Vista trở đi. Công cụ này cho phép chụp toàn màn hình hoặc chỉ chụp một khu vực nhất định trên màn hình.
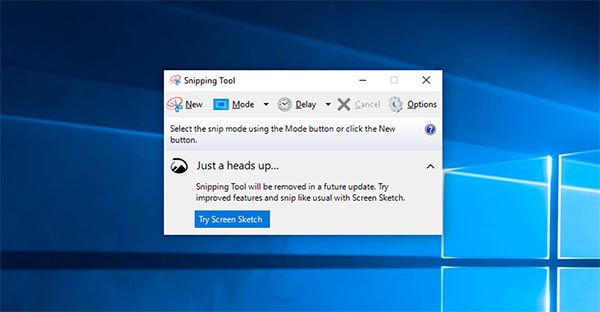
Để kích hoạt công cụ, tìm kiếm tại thanh Start >> All Programs >> Windows Accessories >> Snipping Tool hoặc tìm theo từ khóa Snipping Tool tại mục tìm kiếm.
3. Nhấn tổ hợp phím Windows + PrintScreen (PrtScr)
Tương tự như phím tắt PrtScr, tổ hợp phím Windows + PrintScreen (PrtScr) giúp chụp toàn bộ màn hình laptop. Nhưng khác một điểm là hình ảnh chụp sẽ tự động lưu tại mục Pictures >> Screenshots trên laptop. Phương pháp này khá tiện lợi khi chụp liên tiếp nhiều ảnh màn hình và lưu giữ lại để sử dụng về sau.

4. Dùng tổ hợp phím Alt + PrintScreen (PrtScr)
Khác với các cách chụp ảnh màn hình máy tính laptop trên, tổ hợp phím Alt + PrtScr giúp chụp lại cửa sổ làm việc đang mở, không phải toàn màn hình. Ảnh sau khi chụp sẽ được lưu tại Clipboard nên cần đến những phần mềm hỗ trợ chỉnh sửa ảnh để lưu lại ảnh mong muốn.

5. Nhấn tổ hợp phím Windows + H
Tổ hợp phím Windows + H không chỉ giúp chụp ảnh màn hình nhanh chóng mà còn cho phép chia sẻ. Sau khi chụp ảnh màn hình xong, giao diện Windows Share sẽ xuất ở góc phải màn hình. Người dùng có thể dễ dàng chia sẻ hình ảnh vừa chụp qua email, Facebook, OneNote hay các công cụ, mạng xã hội khác.

Với 5 gợi ý cách chụp ảnh màn hình máy tính laptop Windows đơn giản trên đây hy vọng sẽ giúp ích cho người dùng dễ dàng ghi lại hình ảnh màn hình nhanh chóng. Nếu bạn còn cạc chụp nào thú vị hãy cùng chia sẻ để cộng đồng người dùng cùng biết nhé!











Email của bạn sẽ không được hiển thị công khai. Các trường bắt buộc được đánh dấu *
Tạo bình luận mới