Cách tăng hiệu suất máy tính ai cũng có thể làm được!
[caption id="" align="aligncenter" width="600"]

tăng hiệu suất máy tính[/caption]
1. Dọn dẹp rác là cách tăng hiệu suất máy tính cơ bản - hiệu quả
[caption id="" align="aligncenter" width="480"]
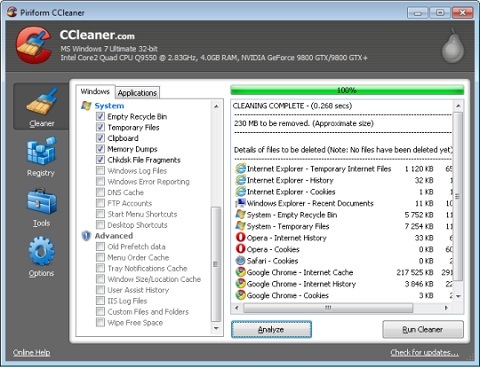
Dọn dẹp rác là cách tăng hiệu suất máy tính cơ bản - hiệu quả[/caption]
CCleaner là một trong những
phần mềm dọn dẹp rác hệ thống được đánh giá rất cao. Nó sẽ giúp bạn tìm và xóa bộ nhớ đệm (caches) và các file tạm (temporary files) trong các ứng dụng của bạn giúp
tăng hiệu suất máy tính và máy bạn sẽ mượt mà như thời điểm ban đầu...
2. Sử dụng phần mềm diệt Virus
Virus hoặc các mã độc (malware) là một trong những yếu tố hàng đầu khiến chiếc máy tính của bị bạn trở nên chậm chạp hẳn đi, nghiêm trọng hơn nữa có thể làm bạn mất dữ liệu. Cách đơn giản và nhanh chóng nhất để 'tống khứ' malware và virus chính là các phần mềm.
[caption id="" align="aligncenter" width="480"]
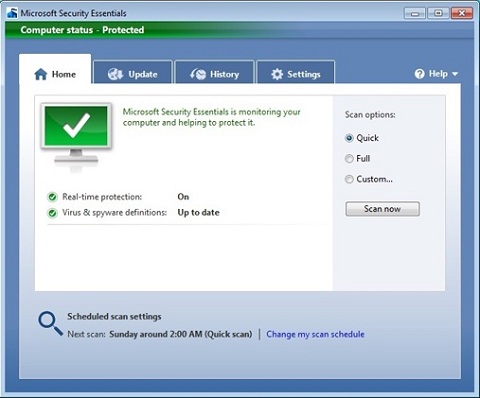
Sử dụng phần mềm diệt Virus[/caption]
Bạn có thể sử dụng
phần mềm diệt virus Security Essentials miễn phí được Microsoft tích hợp sẵn trên hệ điều hành để xử lý tình trạng này nhé. Lưu ý rằng, hãy lên lịch quét ở chế độ nhanh (quick scans) hằng ngày, và quét toàn bộ hệ thống (full scans) hàng tuần, để đảm bảo chiếc máy tính của bạn có thể hoạt động trơn tru nhất có thể.
3. Loại bỏ hiệu ứng không cần thiết
[caption id="" align="aligncenter" width="480"]
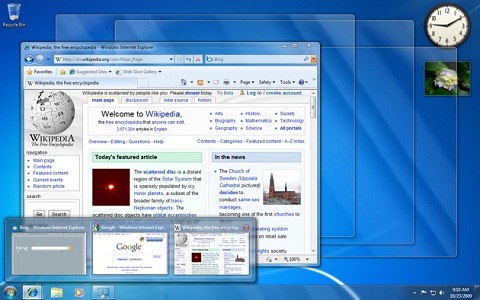
Loại bỏ hiệu ứng không cần thiết[/caption]
Phương pháp đơn giản mà bạn có thể thực thi ngay trên thiết bị của bạn, không cần phải dùng đến một ứng dụng nào khác. Đó chính là việc loại bỏ các hiệu ứng được các nhà sản xuất tích hợp sẵn vào hệ điều hành. Các hiệu ứng sẽ giúp nền tảng trở nên bóng bẩy và đẹp mắt hơn trong các thao tác cơ bản như mở ứng dụng, chuyển ứng dụng, ..
Trên Windows 7, bạn có thể vô hiệu hóa giao diện 'Aero' bằng cách, click chuột phải và nhấn chọn 'Personalize'. Chọn sang mục 'Window Color' và bỏ chọn 'Enable transparency'.
4. Nâng cấp SSD
[caption id="" align="aligncenter" width="480"]

Nâng cấp SSD[/caption]
Nếu những phương án nâng cấp phần cứng trên vẫn chưa đáp ứng được nhu cầu của bạn, thì việc
thay thế ổ cứng SSD có thể là một sự lựa chọn hoàn hảo để
tăng hiệu suất máy tính. Thế hệ ổ cứng mới SSD chắc chắn sẽ mang đến cho bạn những trải nghiệm khác biệt và nhanh chóng hơn hẳn.
Về cơ bản, SSD là ổ cứng thể rắn (bộ nhớ flash) nên hoạt động rất êm, mát và khả năng chống shock rất cao. Bù lại, mức giá mà bạn phải chi trả cho loại ổ cứng này không phải là rẻ.
5. Giảm số lượng ứng dụng mở lúc khởi động
Tiến trình khởi động chậm chạp cũng sẽ khiến bạn trở nên 'ức chế'. Do đó, bạn nên giới hạn các chương trình và ứng dụng tự động mở lúc khởi động. Để thực hiện thao tác này, bạn truy cập thanh Start và gõ "msconfig". Lúc này, một cửa sổ sẽ hiện ra và bạn chọn thẻ start up. Cuối cùng, bạn loại bỏ những ứng dụng không cần thiết khi khởi động bằng cách bỏ chọn các ô (chương trình, ứng dụng).
6. Tắt các ứng dụng không dùng đến
Sẽ có nhiều lúc, bạn mở rất nhiều trang web, hoặc một số ứng dụng nhưng không có nhu cầu dùng đến. Đây là lúc bạn nên tập cho mình một thói quen tắt nó đi, điều này sẽ giúp thiết bị bạn cải thiện được rất nhiều tài nguyên.
[caption id="" align="aligncenter" width="480"]
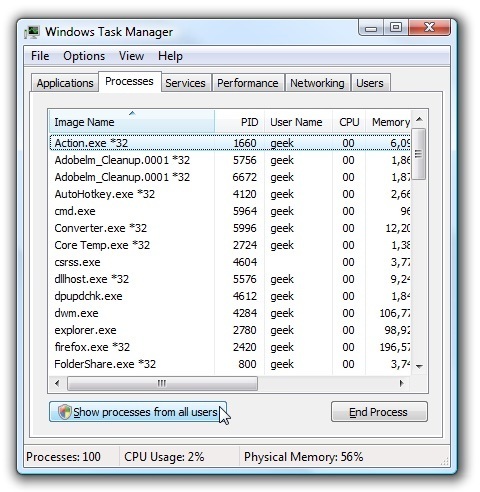
Tắt các ứng dụng không dùng đến[/caption]
Trên nền tảng Windows, bạn click chuột phải vào thanh Taskbar vầ chọn "Start Task Manager". Sau đó tìm đến thẻ Process (mục hiển thị các ứng dụng, chương trình đang chạy), đây là lúc bạn nên tìm cho mình một số các ứng dụng không cần thiết phải sử dụng trong thời điểm hiện tại, cuối cùng tắt chúng bằng cách nhấn "End Process".
7. Khởi động máy
[caption id="" align="aligncenter" width="480"]

Khởi động máy[/caption]
Phương pháp này chắc hẳn không còn xa lạ với nhiều bạn đọc nữa. Khi thiết bị mở trong vài giờ liên tục, cả lúc bạn không sử dụng đến, các chương trình sẽ 'âm thầm' ngốn khá nhiều bộ nhớ của máy.
Khởi động trở lại giúp máy tính của bạn làm mới lại hoàn toàn, loại bỏ "bộ nhớ bị rò rỉ" xuất phát từ các chương trình, ứng dụng chạy nền. Quá trình khởi động lại chỉ ngốn có vài phút nhưng hiệu quả đem lại rất cao.
Cài lại hệ điều hành có lẽ là phương án cuối cùng, giúp giải quyết triệt để hết tất cả các tình trạng trên. Cách này không những xóa sạch virus, các file rác, bộ nhớ đệm hay files tạm cũng sẽ được giải quyết một cách triệt để. Chúc bạn
tăng hiệu suất máy tính thành công!
CÓ THỂ BẠN QUAN TÂM:
 tăng hiệu suất máy tính[/caption]
tăng hiệu suất máy tính[/caption]
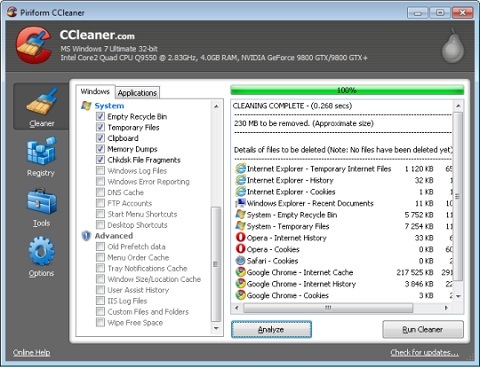 Dọn dẹp rác là cách tăng hiệu suất máy tính cơ bản - hiệu quả[/caption]
CCleaner là một trong những phần mềm dọn dẹp rác hệ thống được đánh giá rất cao. Nó sẽ giúp bạn tìm và xóa bộ nhớ đệm (caches) và các file tạm (temporary files) trong các ứng dụng của bạn giúp tăng hiệu suất máy tính và máy bạn sẽ mượt mà như thời điểm ban đầu...
Dọn dẹp rác là cách tăng hiệu suất máy tính cơ bản - hiệu quả[/caption]
CCleaner là một trong những phần mềm dọn dẹp rác hệ thống được đánh giá rất cao. Nó sẽ giúp bạn tìm và xóa bộ nhớ đệm (caches) và các file tạm (temporary files) trong các ứng dụng của bạn giúp tăng hiệu suất máy tính và máy bạn sẽ mượt mà như thời điểm ban đầu...
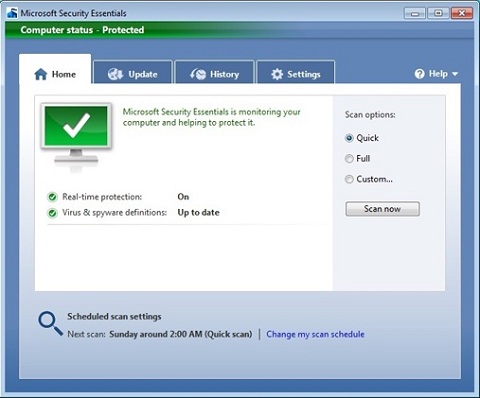 Sử dụng phần mềm diệt Virus[/caption]
Bạn có thể sử dụng phần mềm diệt virus Security Essentials miễn phí được Microsoft tích hợp sẵn trên hệ điều hành để xử lý tình trạng này nhé. Lưu ý rằng, hãy lên lịch quét ở chế độ nhanh (quick scans) hằng ngày, và quét toàn bộ hệ thống (full scans) hàng tuần, để đảm bảo chiếc máy tính của bạn có thể hoạt động trơn tru nhất có thể.
Sử dụng phần mềm diệt Virus[/caption]
Bạn có thể sử dụng phần mềm diệt virus Security Essentials miễn phí được Microsoft tích hợp sẵn trên hệ điều hành để xử lý tình trạng này nhé. Lưu ý rằng, hãy lên lịch quét ở chế độ nhanh (quick scans) hằng ngày, và quét toàn bộ hệ thống (full scans) hàng tuần, để đảm bảo chiếc máy tính của bạn có thể hoạt động trơn tru nhất có thể.
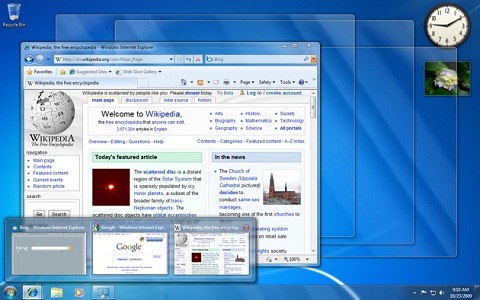 Loại bỏ hiệu ứng không cần thiết[/caption]
Phương pháp đơn giản mà bạn có thể thực thi ngay trên thiết bị của bạn, không cần phải dùng đến một ứng dụng nào khác. Đó chính là việc loại bỏ các hiệu ứng được các nhà sản xuất tích hợp sẵn vào hệ điều hành. Các hiệu ứng sẽ giúp nền tảng trở nên bóng bẩy và đẹp mắt hơn trong các thao tác cơ bản như mở ứng dụng, chuyển ứng dụng, ..
Trên Windows 7, bạn có thể vô hiệu hóa giao diện 'Aero' bằng cách, click chuột phải và nhấn chọn 'Personalize'. Chọn sang mục 'Window Color' và bỏ chọn 'Enable transparency'.
Loại bỏ hiệu ứng không cần thiết[/caption]
Phương pháp đơn giản mà bạn có thể thực thi ngay trên thiết bị của bạn, không cần phải dùng đến một ứng dụng nào khác. Đó chính là việc loại bỏ các hiệu ứng được các nhà sản xuất tích hợp sẵn vào hệ điều hành. Các hiệu ứng sẽ giúp nền tảng trở nên bóng bẩy và đẹp mắt hơn trong các thao tác cơ bản như mở ứng dụng, chuyển ứng dụng, ..
Trên Windows 7, bạn có thể vô hiệu hóa giao diện 'Aero' bằng cách, click chuột phải và nhấn chọn 'Personalize'. Chọn sang mục 'Window Color' và bỏ chọn 'Enable transparency'.
 Nâng cấp SSD[/caption]
Nếu những phương án nâng cấp phần cứng trên vẫn chưa đáp ứng được nhu cầu của bạn, thì việc thay thế ổ cứng SSD có thể là một sự lựa chọn hoàn hảo để tăng hiệu suất máy tính. Thế hệ ổ cứng mới SSD chắc chắn sẽ mang đến cho bạn những trải nghiệm khác biệt và nhanh chóng hơn hẳn.
Về cơ bản, SSD là ổ cứng thể rắn (bộ nhớ flash) nên hoạt động rất êm, mát và khả năng chống shock rất cao. Bù lại, mức giá mà bạn phải chi trả cho loại ổ cứng này không phải là rẻ.
Nâng cấp SSD[/caption]
Nếu những phương án nâng cấp phần cứng trên vẫn chưa đáp ứng được nhu cầu của bạn, thì việc thay thế ổ cứng SSD có thể là một sự lựa chọn hoàn hảo để tăng hiệu suất máy tính. Thế hệ ổ cứng mới SSD chắc chắn sẽ mang đến cho bạn những trải nghiệm khác biệt và nhanh chóng hơn hẳn.
Về cơ bản, SSD là ổ cứng thể rắn (bộ nhớ flash) nên hoạt động rất êm, mát và khả năng chống shock rất cao. Bù lại, mức giá mà bạn phải chi trả cho loại ổ cứng này không phải là rẻ.
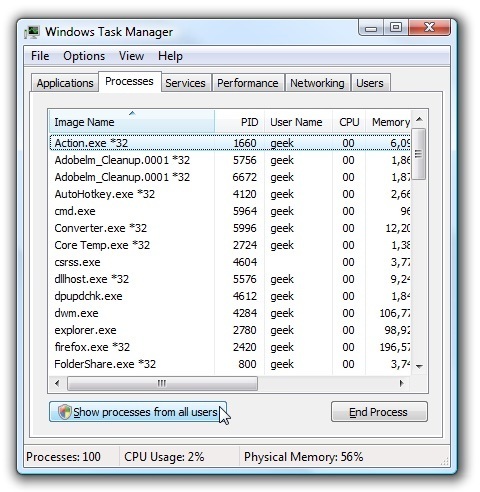 Tắt các ứng dụng không dùng đến[/caption]
Trên nền tảng Windows, bạn click chuột phải vào thanh Taskbar vầ chọn "Start Task Manager". Sau đó tìm đến thẻ Process (mục hiển thị các ứng dụng, chương trình đang chạy), đây là lúc bạn nên tìm cho mình một số các ứng dụng không cần thiết phải sử dụng trong thời điểm hiện tại, cuối cùng tắt chúng bằng cách nhấn "End Process".
Tắt các ứng dụng không dùng đến[/caption]
Trên nền tảng Windows, bạn click chuột phải vào thanh Taskbar vầ chọn "Start Task Manager". Sau đó tìm đến thẻ Process (mục hiển thị các ứng dụng, chương trình đang chạy), đây là lúc bạn nên tìm cho mình một số các ứng dụng không cần thiết phải sử dụng trong thời điểm hiện tại, cuối cùng tắt chúng bằng cách nhấn "End Process".
 Khởi động máy[/caption]
Phương pháp này chắc hẳn không còn xa lạ với nhiều bạn đọc nữa. Khi thiết bị mở trong vài giờ liên tục, cả lúc bạn không sử dụng đến, các chương trình sẽ 'âm thầm' ngốn khá nhiều bộ nhớ của máy.
Khởi động trở lại giúp máy tính của bạn làm mới lại hoàn toàn, loại bỏ "bộ nhớ bị rò rỉ" xuất phát từ các chương trình, ứng dụng chạy nền. Quá trình khởi động lại chỉ ngốn có vài phút nhưng hiệu quả đem lại rất cao.
Cài lại hệ điều hành có lẽ là phương án cuối cùng, giúp giải quyết triệt để hết tất cả các tình trạng trên. Cách này không những xóa sạch virus, các file rác, bộ nhớ đệm hay files tạm cũng sẽ được giải quyết một cách triệt để. Chúc bạn tăng hiệu suất máy tính thành công!
CÓ THỂ BẠN QUAN TÂM:
Khởi động máy[/caption]
Phương pháp này chắc hẳn không còn xa lạ với nhiều bạn đọc nữa. Khi thiết bị mở trong vài giờ liên tục, cả lúc bạn không sử dụng đến, các chương trình sẽ 'âm thầm' ngốn khá nhiều bộ nhớ của máy.
Khởi động trở lại giúp máy tính của bạn làm mới lại hoàn toàn, loại bỏ "bộ nhớ bị rò rỉ" xuất phát từ các chương trình, ứng dụng chạy nền. Quá trình khởi động lại chỉ ngốn có vài phút nhưng hiệu quả đem lại rất cao.
Cài lại hệ điều hành có lẽ là phương án cuối cùng, giúp giải quyết triệt để hết tất cả các tình trạng trên. Cách này không những xóa sạch virus, các file rác, bộ nhớ đệm hay files tạm cũng sẽ được giải quyết một cách triệt để. Chúc bạn tăng hiệu suất máy tính thành công!
CÓ THỂ BẠN QUAN TÂM:



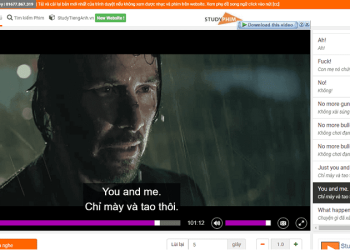








Email của bạn sẽ không được hiển thị công khai. Các trường bắt buộc được đánh dấu *
Tạo bình luận mới