Dùng máy tính, smartphone để tham gia các lớp học trực tuyến và làm việc tại nhà trong mùa dịch sẽ đơn giản hơn nhiều nếu bạn biết hết các mẹo sử dụng ứng dụng Zoom dưới đây.

Trước tình hình diễn biến phức tạp của đại dịch COVID-19, bộ giáo dục đã ban hành quyết định cho học sinh, sinh viên dừng chương trình học tập đến hết tháng 4/2020 và có thể sẽ kéo dài thời gian nghỉ trong nhiều ngày tiếp theo. Vì vậy, rất nhiều trường học đã triển khai học online qua ứng dụng Zoom nhằm cung cấp các kiến thức cần thiết cho học sinh, sinh viên để không làm gián đoạn việc học tập. Không những thế, một số doanh nghiệp, công ty, cửa hàng cũng đã bắt buộc phải dừng hoạt động từ ngày 28/3 và chuyển sang hình thức làm việc trực tuyến. tại nhà.
Dưới đây, chúng tôi sẽ hướng dẫn bạn mẹo sử dụng ứng dụng Zoom để không còn phải loay hoay thao tác và dễ dàng theo dõi, tham gia các lớp học online, cũng như thuận tiện hơn khi làm việc tại nhà.
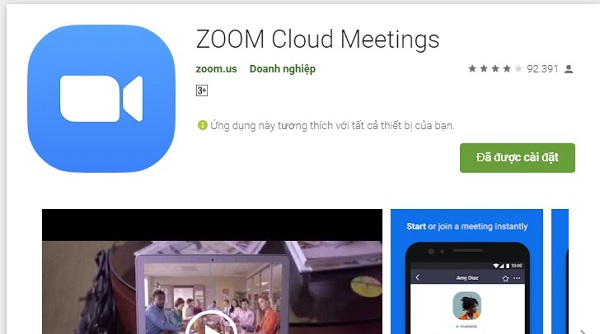
Tóm tắt nội dung
Cách tạo phòng họp trên Zoom
Để kết nối với nhiều người cùng tham gia học tập và làm việc, trước tiên bạn cần phải tạo một phòng họp trên Zoom. Các bước làm chi tiết dưới đây:
1. Tải ứng dụng Zoom về Windows hoặc smartphone/ tablet. Sau đó tiền hành Sign In hay Đăng nhập để kết nối. Lưu ý: nên tạo tài khoản bằng gmail để có độ bảo mật cao hơn.
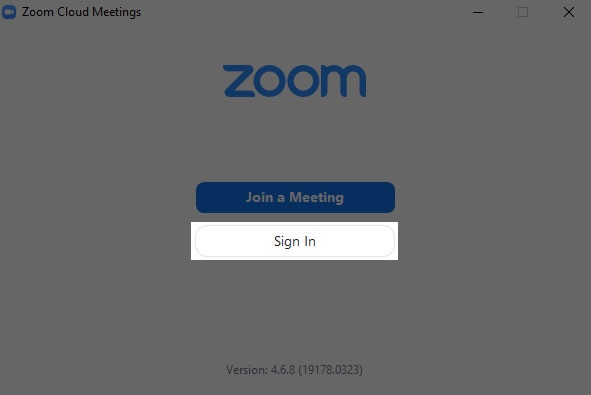
2. Màn hình hiển thị 4 lựa chọn chính: New Metting – Tạo cuộc gặp mặt, Join – tham gia phòng họp, Schedule – Lịch trình và Share Screen – Chia sẻ màn hình.

Trong đó:
- New Metting là tạo phòng học mới. Khi bạn chọn vào mũi tên đi xuống sẽ có một dãy ID, đó là chính là ID phòng họ. Lúc này bạn chỉ việc gửi ID cho các học sinh/ nhân viên để tham gia chương trình.
- Join: Tham gia phòng học. Khi người khác gửi cho bạn dãy ID, hãy nhập nó để kết nối cùng mọi người.
- Schedule: Lập kế hoạch học tập và làm việc/ hoặc cài đặt các thuộc tính cho phòng họp
- Share Screen: Chia sẻ màn hình máy tính của bạn

3. Chọn New Metting để hoàn tất thao tác mở phòng họp mới.
Cách tham gia phòng học trên Zoom
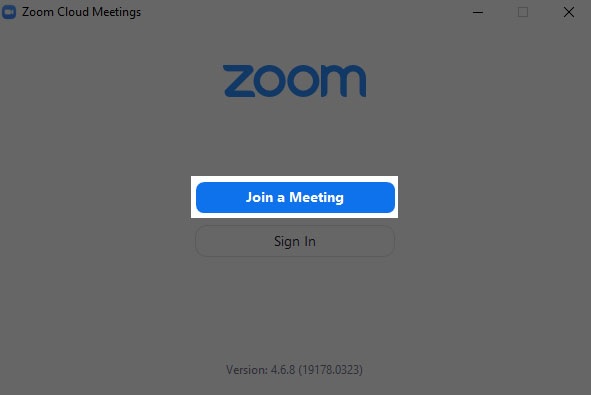
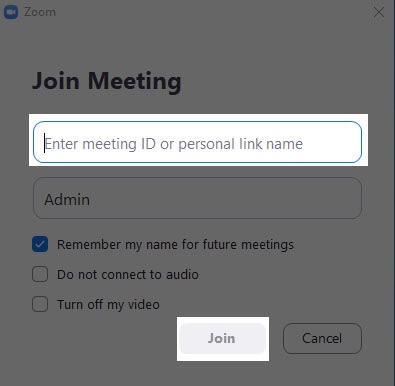
Các phím tắt sử dụng Zoom thuận tiện hơn
- Alt+R: Bật/tắt chứng năng ghi hình
- Alt+P: Tạm dừng/tiếp tục ghi hình
- Alt+N: Chuyển camera, nếu bạn có nhiều camera thì hãy dùng phím tắt này để chuyển nhanh
- Alt+F: Bật/tắt chế độ toàn màn hình
- Alt+H: Hiện/Ẩn tin nhắn nhóm
- Alt+U: Hiện/Ẩn danh sách người tham gia
Vì sự ảnh hưởng nghiêm trọng của đại dịch COVID-19, mọi công tác học tập hay làm việc trực tiếp giờ đây sẽ phải chuyển sang hình thức online. Vì thế, hãy bỏ túi các mẹo sử dụng ứng dụng Zoom để thao tác dễ dàng và thuận tiện hơn.
Hãy chia sẻ bài viết này tới bạn bè và người thân để hỗ trợ học tập và làm việc dễ dàng hơn trong mùa dịch nhé!
BÀI VIẾT LIÊN QUAN













Email của bạn sẽ không được hiển thị công khai. Các trường bắt buộc được đánh dấu *
Tạo bình luận mới