Nhằm giúp bạn nhanh chóng trở thành “bậc thầy” trong sử dụng bản đồ trên smartphone. Ở bài viết này, chúng tôi sẽ giới thiệu đến các bạn những mẹo dùng Google Maps mới nhất để bạn có thể tự tin sử dụng trọn vẹn các tính năng trên ứng dụng này.
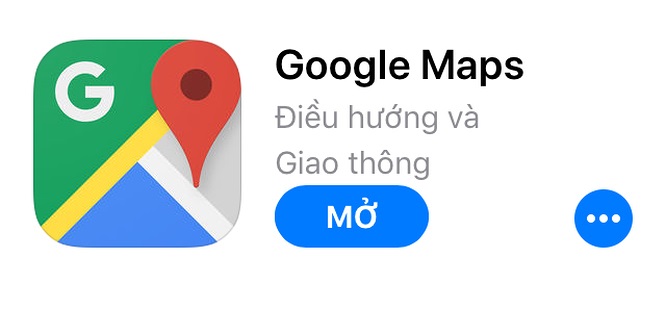
1. Thêm nhiều trạm dừng
Một trong những mẹo dùng Google Maps đầu tiên phải kể đến đó là mẹo thêm nhiều trạm dừng trong hành trình của bạn. Sẽ có những lúc bạn không đi thẳng từ điểm đầu đến điểm cuối, mà ghé qua những điểm mới. Vì vậy, để thêm nhiều trạm dừng hay điểm đến vào ứng dụng Google Maps trên điện thoại, bạn chỉ cần nhập điểm bắt đầu và kết thúc, rồi nhấp vào nút 3 chấm ở góc bên phải.
Khi này, màn hình sẽ xuất hiện một menu với tùy chọn “Add stop”. Bạn nhấn vào và bạn có thể thêm tuyến đường với nhiều trạm dừng khác nhau. Thậm chí, Google Maps còn cung cấp tùy chọn kéo, thả trạm dừng trong hành trình.
2. Tạo Google Maps cá nhân
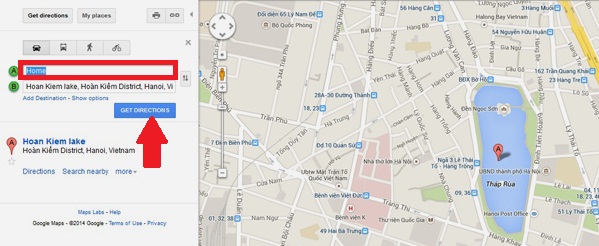
Tạo Google Maps cá nhân là mẹo hay tiếp theo mà bạn nên ứng dụng trong quá trình sử dụng bản đồ. Để xây dựng Google Maps cá nhân, bạn chỉ cần nhấp vào đó hoặc nếu bạn đã đăng ký Google Maps trên máy tính thì nhấp menu hamburger, rồi chọn Your places . Tiếp tục chọn Maps, sau đó chọn Create Map.
Qua tính năng Tạo Google Maps cá nhân, bạn có thể thêm điểm đánh dấu vào thẻ thông tin, làm nổi bật toàn bộ các khu vực hay tạo hướng đi bộ, lái xe mong muốn.
Ngoài ra, để chia sẻ bản đồ mới hoặc mời người khác chỉnh sửa, bạn nhấp vào nút “Share” ở góc trái phía trên
3. Chỉ sử dụng Wi-Fi
Khi kích hoạt tính năng Chỉ sử dụng Wifi thì Google Maps sẽ chỉ làm việc với dữ liệu bản đồ đã tải xuống hoặc khi có kết nối Wi-Fi.
Việc kích hoạt tính năng này cũng khá đơn giản, bạn chạm vào nút menu (ba dấu gạch ngang) trong màn hình chính của ứng dụng. Sau đó, kéo xuống dưới cùng, chọn mục Cài đặt, bật Chỉ qua Wi-Fi. Với mẹo dùng Google Maps này sẽ giúp bạn giảm thiểu tối đa lưu lượng data sử dụng.
4. Gửi chỉ đường từ máy tính sang điện thoại
Khi bạn đã thiết lập kế hoạch di chuyển trên máy tính, bạn có thể dễ dàng chuyển nó sang điện thoại chỉ với 3 bước sau:
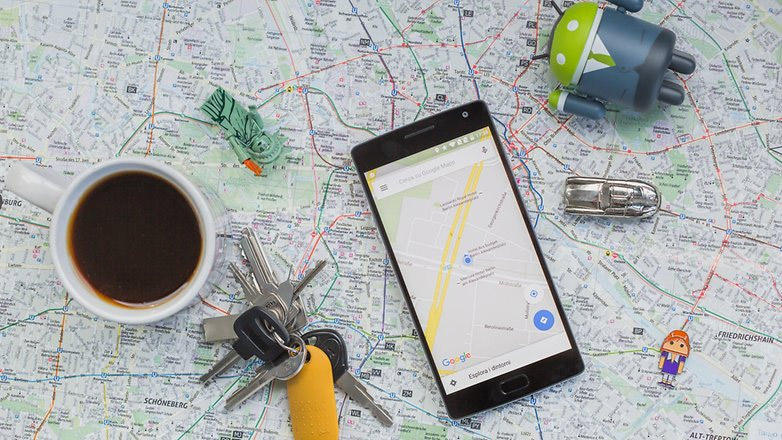
Bước 1: Đăng nhập tài khoản Google trên điện thoại. Nếu đã đăng nhập tự động thì bạn chỉ việc mở nó ra.
Bước 2: Khi đã tìm kiếm chỉ đường xong. Bạn nhấn vào nút “Gửi tới điện thoại của bạn”, trên web sẽ xuất hiện đường link để gửi đến điện thoại.
Bước 3: Bạn nhấn vào đây sẽ thấy danh sách các thiết bị hiện ra. Giờ bạn chỉ cần chọn thiết bị muốn gửi đến là hoàn tất.
5. Xem lịch sử vị trí, các chuyến đi của bạn
Ngoài tính năng giúp bạn tìm kiếm và chỉ dẫn đến các địa điểm mới chưa đi bao giờ. Google Maps cũng có thể được sử dụng để xem tất cả các địa điểm bạn đã đến. Để thực hiện mẹo dùng Google Maps này, nếu bạn sử dụng bản trên web, hãy nhấn vào menu (3 dấu gạch ngang) ở giao diện chính và chọn Dòng thời gian. Tại đây ta có thể thấy tất cả các địa điểm bạn đã đến và thời gian ở mỗi vị trí đó.
6. Chia sẻ vị trí tại thời gian thực
Hiện nay, Google Maps đã cho phép bạn chia sẻ vị trí hiện tại với mọi người trong một khoảng thời gian nhất định. Nếu bạn chia sẻ vị trí với số liên lạc nào đó, họ sẽ thấy icon di chuyển ngay tại thời gian thực trên bản đồ.
7. Xóa lịch sử Google Maps
Google Maps giờ cho phép bạn chia sẻ vị trí hiện tại với mọi người trong một khoảng thời gian nhất định. Nếu bạn chia sẻ vị trí với số liên lạc nào đó, họ sẽ thấy icon di chuyển ngay tại thời gian thực trên bản đồ.
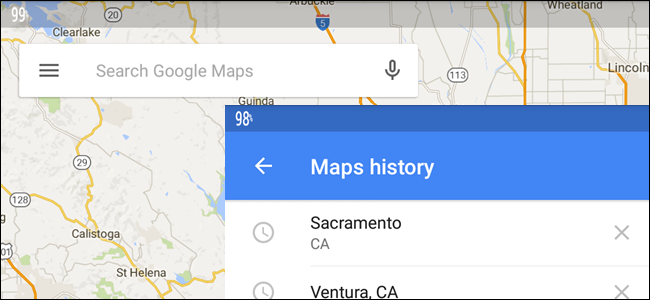
Bạn có thể xóa từng mục được tìm kiếm khỏi cài đặt lịch sử Google Maps trên iOS. Nhưng để xóa tất cả lịch sử Google Maps, bạn sẽ phải đăng nhập vào Google Maps trên máy tính của mình. Sau đó, đi tới Menu => History => Delete activity by => Delete by topic or product.













Email của bạn sẽ không được hiển thị công khai. Các trường bắt buộc được đánh dấu *
Tạo bình luận mới