Bạn đang có nhu cầu sử dụng các thiết bị của Apple và muốn tìm cách xuất ảnh từ Google Photos sang iCloud Photos? Dưới đây là tất cả những gì bạn nên biết để chuẩn bị cho việc này.
Cách 1: Chuyển ảnh từ Google Photos sang iCloud trên máy tính
Bước 1: Bạn cần đăng nhập vào tài khoản Google Photos của mình bằng cách truy cập TẠI ĐÂY.
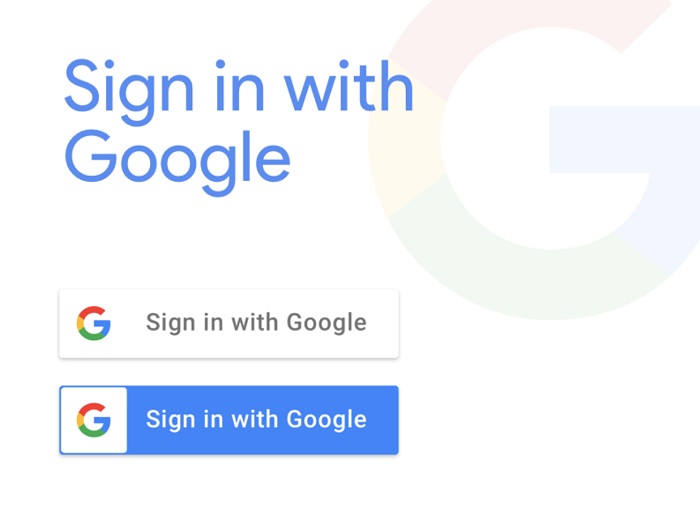
Bước 2: Bạn nhấn phím Shift, sau đó chọn những bức ảnh mà mình muốn chuyển đổi để tải xuống.
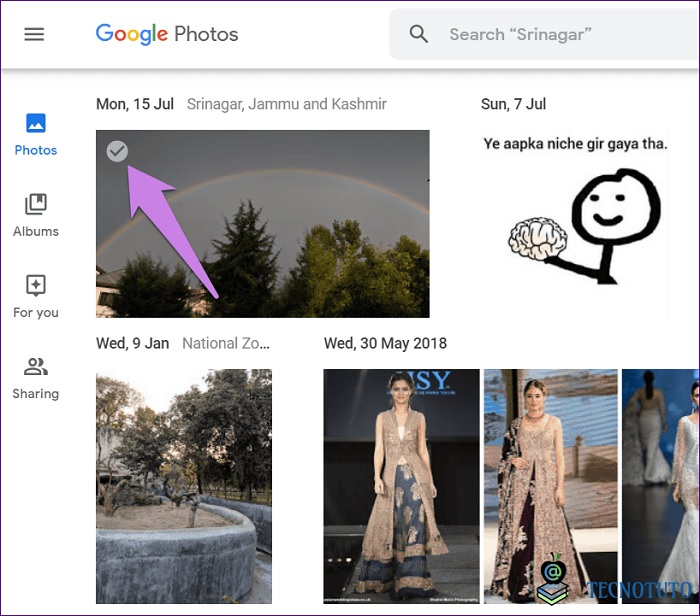
Bước 3: Bạn click vào biểu tượng dấu ba chấm ở bên phải màn hình, sau đó chọn Download. Ngoài ra, bạn có thể tải về bằng cách nhấn tổ hợp phím Shift+D. Lúc này, Google Photos sẽ lấy tất cả những hình ảnh mà bạn đã chọn, sau đó nén vào file nén zip rồi tải xuống máy tính của bạn.
Bước 4: Khi tải xuống xong, bạn click chuột phải vào tập tin rồi giải nén.
Bước 5: Ở bước 5 của cách xuất ảnh từ Google Photos sang iCloud Photos, bạn truy cập TẠI ĐÂY. Sau đó đăng nhập bằng tài khoản iCloud, chọn mục Photos.
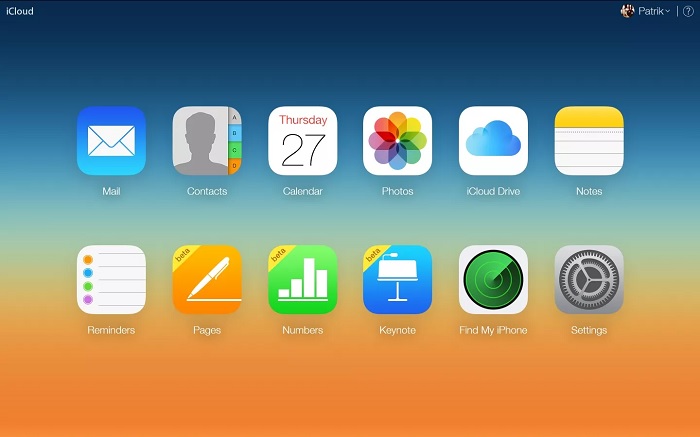
Bước 6: Ở bước này bạn cần chọn biểu tượng đám mây ở góc màn hình bên phải, sau đó tìm đến thư mục có chứa hình ảnh mà bạn vừa giải nén rồi giải toàn bộ lên iCloud.
Cách 2: Chuyển hình ảnh từ Google Photos sang iCloud trên iPhone
Bước 1: Mở ứng dụng Google Photos trên iPhone, sau đó tắt tính năng sao lưu.

Bước 2: Chọn mục Album, sau đó nhấn giữ để chọn những album ảnh mà bạn muốn tải về. Tiếp đến click vào biểu tượng nút Share và chọn Save Images.
Bước 3: Bạn truy cập vào Settings/ Photos và kích hoạt iCloud Photos.
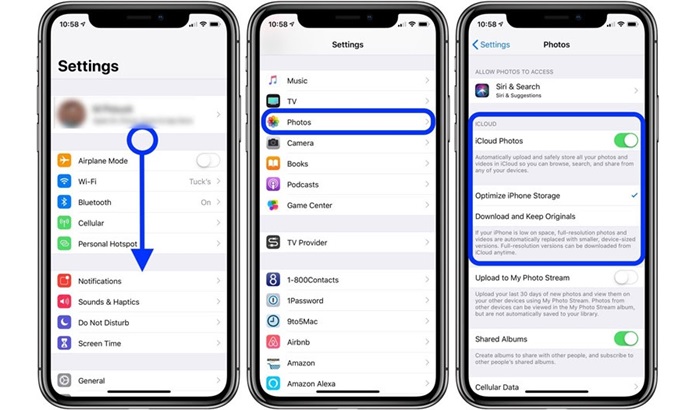
Bước 4: Ở bước này có hai tùy chọn là Optimise iPhone Storage (tối ưu hóa dung lượng) và Download and Keep Originals (tải xuống và giữ nguyên bản gốc). Nếu như điện thoại của bạn chỉ còn một ít dung lượng, hoặc dung lượng thấp thì bạn nên chọn Optimise iPhone Storage để có thể tối ưu hóa được không gian lưu trữ.
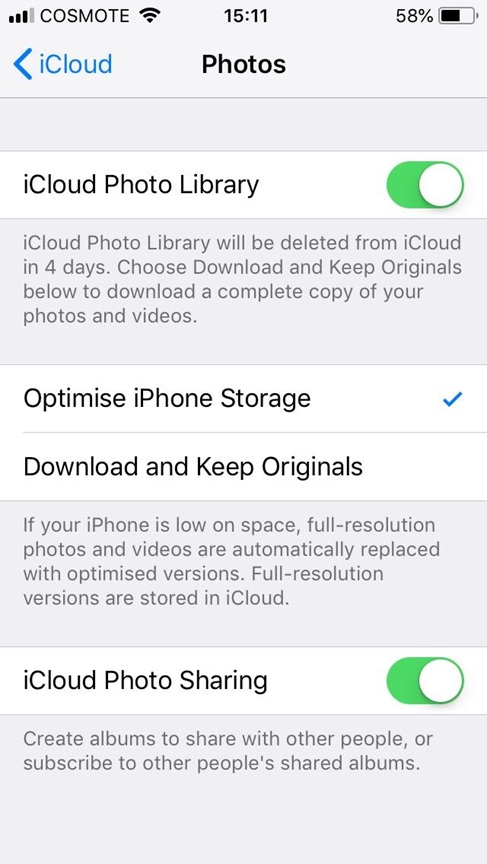
Bước 5: Khi bạn kích hoạt iCloud Photos thì toàn bộ ảnh trong Camera Roll và những ảnh đã tải xuống từ Google Photos sẽ được chuyển hết lên iCloud.
Trên đây chúng tôi vừa chia sẻ với các bạn cách xuất ảnh từ Google Photos sang iCloud Photos. Chúc các bạn thành công!
BÀI VIẾT LIÊN QUAN













Email của bạn sẽ không được hiển thị công khai. Các trường bắt buộc được đánh dấu *
Tạo bình luận mới