Với những người dùng yêu thích việc lưu giữ những khoảnh khắc thú vị trên chiếc smartphone thông minh mà không muốn đánh mất hình ảnh hoặc bị giới hạn dung lượng bộ nhớ thì hãy thử ngay công cụ Google Photos. Dưới đây sẽ “bật mí” cho bạn 10 mẹo sử dụng Google Photos vô cùng tiện dụng.
10 mẹo sử dụng Google Photos nhất định phải biết
Trước khi áp dụng các mẹo hay sử dụng Google Photos thì bạn cần tải ứng dụng về điện thoại của mình:
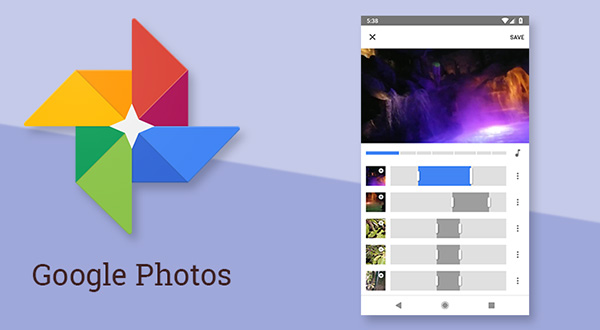
1. Kích hoạt tính năng sao lưu ảnh
Người dùng truy cập mục Cài đặt >> Sao lưu và đồng bộ hóa >> kích hoạt Sao lưu và đồng bộ hóa. Sau khi hoàn thành đồng bộ ảnh trực tiếp từ máy chủ của Google người dùng có thể tiến hành sắp xếp ảnh trong Google Photos theo ngày tháng hoặc địa điểm.
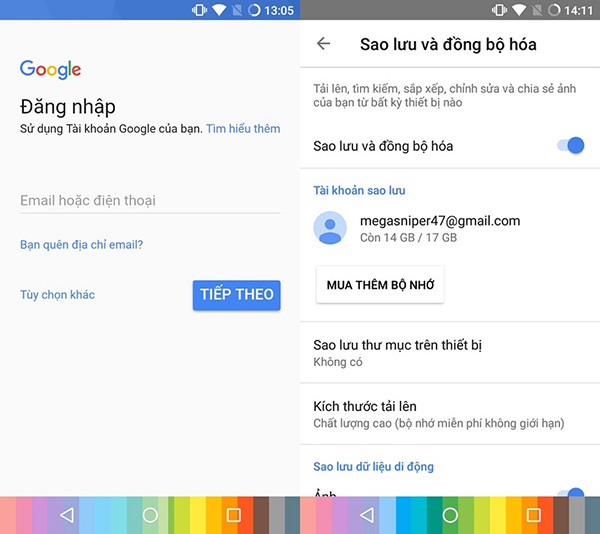
2. Upload không giới hạn hình ảnh
Điểm cộng đáng chú ý nhất của Google Photos chính là khả năng lưu trữ hình ảnh không giới hạn trên máy chủ của Google. Người dùng có thể kích hoạt tính năng này bằng cách truy cập mục Cài đặt >> Sao lưu và đồng bộ hóa >> Kích thước tải lên >> Chất lượng cao để bắt đầu sử dụng bộ nhớ miễn phí không giới hạn dung lượng. Tuy vậy, tính năng này vẫn có một hạn chế là sẽ giảm chất lượng ảnh xuống đôi chút để tiết kiệm dung lượng bộ nhớ.
3. Chỉ sao lưu qua wifi và khi điện thoại đang sạc
Một trong những mẹo sử dụng Google Photos thú vị mà không phải ai cũng biết đó chính là chỉ nên sao lưu hình ảnh lên Google Photos khi sử dụng wifi và khi đang sạc điện thoại nhằm tiết kiệm lưu lượng 3G/4G trả phí và thời gian đồng bộ hóa.
Để kích hoạt tính năng này bạn tiến hành lần lượt các thao tác sau: Truy cập mục Cài đặt >> Sao lưu và đồng bộ hóa >> tắt hết các lựa chọn trong Sao lưu dữ liệu di động. Tại phần Thời điểm sao lưu, bạn nhấn kích hoạt Chỉ trong khi sạc.
4. Tăng thêm dung lượng bộ nhớ trong cho máy
Khi bạn kích hoạt tính năng này thì ảnh gốc trên điện thoại của bạn sau khi đã được đồng bộ lên Google Photos sẽ tự động bị xóa trên điện thoại để giải phóng dung lượng bộ nhớ máy. Bạn chỉ cần vào phần Cài đặt >> Giải phóng bộ nhớ thiết bị.
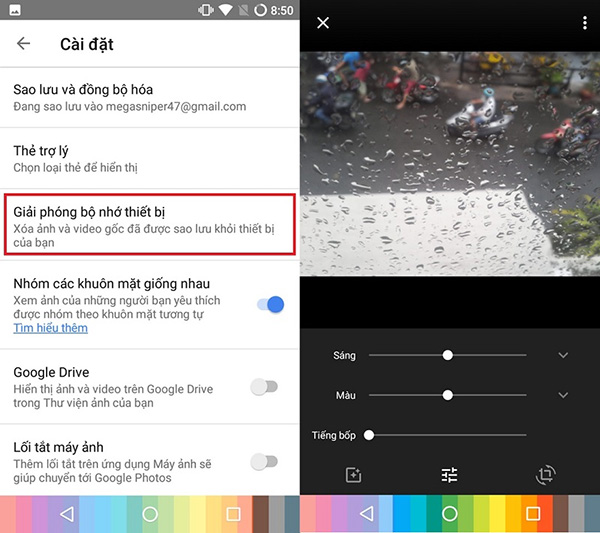
5. Chỉnh sửa hình ảnh thông minh
Với Google Photos người dùng không cần tải thêm phần mềm chỉnh sửa hình ảnh từ bên thứ 3 bởi bản thân ứng dụng đã cung cấp nhiều công cụ chỉnh sửa hình ảnh tích hợp sẵn. Bạn có thể thoải mái sử dụng các bộ lọc, tinh chỉnh màu sắc, độ sáng hay cắt ghép, xoay hình…v.v.
6. Ghép ảnh, tạo ảnh GIF, làm video
Để kích hoạt các tính năng chỉnh sửa hình ảnh trên Google Photos này bạn mở mục Trợ lý, chọn Ảnh ghép để ghép nhiều ảnh trong cùng một bức hình phông nền trắng, chọn Hoạt ảnh để tạo ảnh động GIF hoặc chọn Phim để tạo video từ cách hình ảnh có sẵn và lồng thêm âm thanh.
7. Khôi phục ảnh đã xóa
Mẹo sử dụng Google Photos nếu chẳng may bạn xóa nhầm hình ảnh nào đó thì hãy vào phần Thùng rác để tìm và khôi phục lại. Lưu ý, các hình ảnh trong Thùng rác sẽ tự động bị xóa vĩnh viễn sau 60 ngày nếu không được khôi phục.
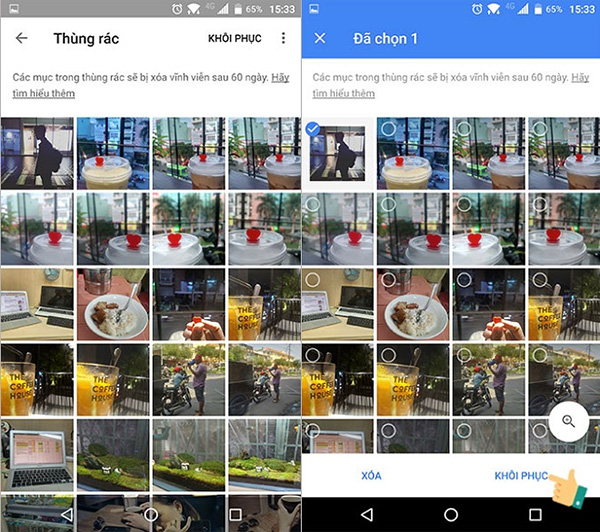
8. Tải ảnh từ Google Photos về máy tính, điện thoại
Google Photos hiện đã được bổ sung thêm tính năng tự động tải ảnh lên từ điện thoại cũng như máy tính Windows và Mac OS X. Người dùng có thể dễ dàng tải ảnh từ điện thoại hay máy tính lên Google Photos và tải ngược về máy tính hay điện thoại khi cần thiết mà không cần thêm kết nối phức tạp nào cả.
9. Xóa ảnh trên Google Photos
Như đã nhắc đến ở trên, Google Photos có tính năng tự động xóa hình ảnh và video khỏi ứng dụng sau 60 ngày ảnh bị đưa vào thùng rác. Nếu bạn muốn xóa nhanh hình ảnh vĩnh viễn trên Google Photos thì có thể xóa vĩnh viễn trong phần Thùng rác của ứng dụng.
10. Tải ảnh lên Google Photos
Để tải ảnh lên Google Photos người dùng cần đăng nhập tài khoản Google của mình trên ứng dụng và chọn album ảnh muốn tải lên hoặc chọn tất cả mà không cần chọn lẻ tẻ từng ảnh một trong thư viện hình ảnh. Sau khi tải ảnh lên Google Photos, người dùng có thể xóa ảnh gốc trên máy để tiết kiệm dung lượng bộ nhớ thiết bị.
Với 10 mẹo sử dụng Google Photos hữu ích trên đây hy vọng có thể giúp ích cho người dùng trong quá trình sử dụng ứng dụng hiệu quả nhất. Chúc bạn vận dụng thành công những thủ thuật này nhé!













Email của bạn sẽ không được hiển thị công khai. Các trường bắt buộc được đánh dấu *
Tạo bình luận mới