Lỗi laptop không nhận tai nghe thường xảy ra và gây không ít khó chịu cho người dùng. Với lỗi này bạn cần bình tĩnh tìm hiểu nguyên nhân và áp dụng giải pháp khắc phục phù hợp.
Những nguyên nhân khiến laptop không nhận tai nghe
Nguyên nhân khiến laptop không nhận tai nghe có thể là do:
- Jack cắm tai nghe trên laptop bị hỏng.
- Tai nghe bị hư hỏng phần cứng.
- Driver trên máy tính bị lỗi do xung đột phần mềm hoặc không hoạt động.
- Vô tình tắt tiếng trên máy mà quên không mở lại.

Các giải pháp khắc phục lỗi máy tính không nhận tai nghe
1. Thử cắm tai nghe vào laptop khác
Cách khắc phục lỗi laptop không nhận tai nghe dễ nhất để kiểm tra chính là cắm tai nghe vào máy tính khác xem tai nghe có bị hỏng không hay là do máy tính. Hoặc người dùng có thể thử cắm vào điện thoại hoạt động bình thường. Khi đã xác định được lỗi là do tai nghe hay laptop thì có thể tham khảo tiếp các giải pháp tiếp theo. Trường hợp lỗi do tai nghe thì chỉ còn giải pháp thay thế bằng tai nghe mới.

2. Mở tiếng loa máy tính trong trình duyệt
Đôi khi bạn nghe âm thanh trên máy tính nhưng không nhớ đã vô tình đã tắt loa trên máy hoặc kéo xuống mức nhỏ gần bằng 0 mà không nhớ. Khi đó hãy thử kiểm tra âm thanh trên các tab trình duyệt, nếu bạn không tắt tiếng mà vẫn không nghe được âm thanh thì hãy nhấn chuột phải vào tab đang xem rồi chọn mục Unmute tab để mở lại âm thanh.
3. Tắt và khởi động lại laptop
Trong quá trình dùng, đôi khi máy tính có thể xảy ra vài lỗi nhỏ gây xung đột phần mềm khiến laptop không nhận tai nghe Win 10. Để giải quyết tình trạng này, người dùng có thể thử tắt và khởi động lại máy tính rồi kiểm tra xem lỗi được khắc phục hay chưa.

4. Thử cài lại bản Driver âm thanh
Bước 1: Mở thanh Menu Start và nhập từ khóa tìm kiếm “Device manager” và chọn mục đầu tiên.
Bước 2: Tại cửa sổ Device Manager, nhấn vào mũi tên bên cạnh biểu tượng loa và chọn Speakers rồi nhấn vào dấu X màu đỏ bên trên để xóa mục loa.
Bước 3: Tiếp tục tiến hành quét và cài lại mục Speakers. Người dùng nhấn chuột phải vào mục Audio inputs and outputs, chọn Scan for hardware changes để mở lại biểu tượng loa và thử tai nghe xem lỗi được khắc phục chưa.
5. Cập nhật phiên bản Driver mới nhất cho laptop
Nếu Driver trên laptop quá cũ hoặc bị thiếu, lỗi có thể khiến tai nghe không nhận được âm thanh. Với các hệ điều hành Windows 10 mới có thể các Driver chưa được cập nhật hoặc chưa hỗ trợ phần cứng cũ, hoặc liên quan đến bản quyền Windows. Khi đó việc cập nhật phiên bản phần mềm mới cho laptop có thể giúp khắc phục tình trạng tai nghe không nhận.
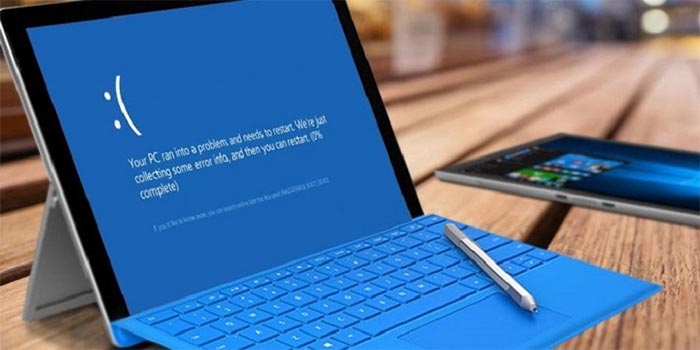
Để cập nhật phiên bản Driver mới, người dùng có thể thực hiện theo các bước hướng dẫn sau:
Bước 1: Nhấn chuột phải vào biểu tượng loa Speakers trên thanh Taskbar và chọn Update Driver Software.
Bước 2: Chọn mục Search automatically for updated driver software và đợi máy tính tự động cập nhật phiên bản Driver mới. Lưu ý, trong quá trình cập nhật cần đảm bảo kết nối Internet ổn định.
6. Thử cắm lại tai nghe
Có thể sau một thời gian dài sử dụng, phần jack cắm tai nghe trên laptop có thể bớt độ nhạy. Khi đó bạn có thể thử rút ra và cắm lại từ từ cho đến khi có âm thanh. Nên thử lại nhiều lần để chắc chắn lỗi này. Trường hợp bị hỏng phần cứng thì khả năng cao bạn phải mang đến các trung tâm sửa chữa và bảo hành để được hỗ trợ kịp thời.
Trên đây là những bí kíp khắc phục lỗi laptop không nhận tai nghe từ phần mềm cho tới phần cứng hỗ trợ người dùng xử lý nhanh các lỗi. Bạn có thể thử từng phương pháp hoặc đồng thời nhiều cách để giải quyết lỗi ngay nhé!
CÓ THỂ BẠN QUAN TÂM:












Email của bạn sẽ không được hiển thị công khai. Các trường bắt buộc được đánh dấu *
Tạo bình luận mới