Nếu chẳng may bạn ấn nhầm một phím nào đó, hay thay đổi cài đặt thiết lập trên Windows không rõ khiến màn hình máy tính bị đảo ngược thì cũng đừng quá lo lắng. Hãy tham khảo các giải pháp sửa lỗi màn hình máy tính bị ngược dành cho máy tính Windows 7/8/8.1 và Windows 10 hữu ích sau đây nhé!
- 4 cách chụp màn hình Windows 10 cực nhanh và dễ dàng không phải ai cũng biết
- Hướng dẫn cách tăng tốc laptop chạy Windows nhanh chóng và hiệu quả nhất
Sửa lỗi màn hình máy tính bị ngược bằng bàn phím điều chỉnh
Một trong những giải pháp khắc phục lỗi màn hình máy tính bị ngược 180 độ hay 90 độ nhanh nhất chính là sử dụng tổ hợp phím điều chỉnh. Tuy vậy, người dùng cần xác định chính xác phương hướng màn hình đang bị xoay ngược để lựa chọn lệnh điều chỉnh cho phù hợp.

Cụ thể các tổ hợp phím điều chỉnh như sau:
- CTRL + ALT + Phím mũi tên lên: Landscape(mặc định).
- CTRL + ALT + Phím mũi tên xuống: Landscape.
- CTRL + ALT + Phím mũi tên bên trái: Portrait.
- CTRL + ALT + Phím mũi tên bên phải: Portrait.
Thay đổi thiết lập trên máy tính Windows
Bên cạnh việc sử dụng bàn phím để điều hướng, người dùng có thể điều chỉnh lại chế độ xoay màn hình ngay trên máy tính tại phần thiết lập trên Windows với những thao tác cực kỳ đơn giản.
1. Trên máy tính Windows 7
Người dùng sửa lỗi màn hình máy tính bị ngược trên Win 7 bằng thao tác nhấn chuột phải trên màn hình máy tính, chọn Graphics Options >> Rotation >> Rotate To 180 Degrees để đưa màn hình trở về chế độ hiển thị thông thường.
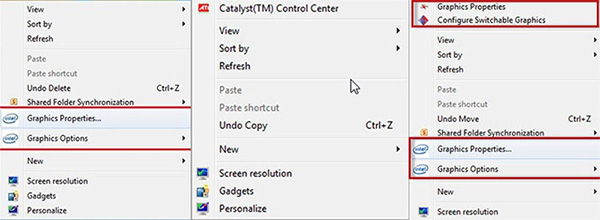
2. Trên máy tính Windows 8/8.1
Bước 1: Click chuột phải trên màn hình máy tính Windows 8/8.1 rồi chọn mục Screen resolution.
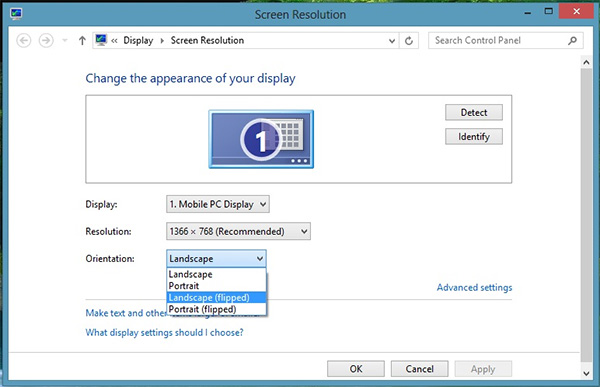
Bước 2: Tại giao diện làm việc mới xuất hiện, trong phần Orientation, tiến hành điều chỉnh lại chế độ xoay màn hình với các tùy chọn sau:
- Landscape: Chuyển về chế độ mặc định.
- Landscape (flipped): Xoay màn hình quay dọc xuống dưới 180 độ.
- Portrait: Xoay màn hình quay sang bên trái 90 độ.
- Portrait (flipped): Xoay màn hình quay sang bên phải 90 độ.
Thông thưởng để đưa màn hình về chế độ hiển thị mặc định chọn lệnh Landscape >> Apply >> OK để lưu lại những thay đổi thiết lập mới.
3. Trên máy tính Windows 10
Bước 1: Trên màn hình Desktop, click chuột phải và chọn mục Display settings.
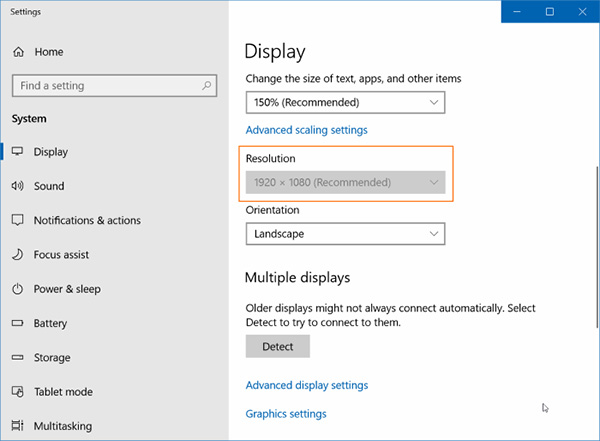
Bước 2: Tại giao diện Settings, chọn Display rồi sẽ kéo xuống mục Orientation bên tay phải. Tại đây, người dùng sẽ nhìn thấy những tùy chọn chế độ khác nhau như:
- Landscape: Chế độ màn hình bình thường.
- Portrait: Màn hình xoay ngang sang trái.
- Landscape (flipped): Màn hình xoay lộn xuống dưới.
- Portrait (flipped): Màn hình xoay sang phải.
Để sửa lỗi màn hình máy tính bị xoay ngang Win 10 và đưa màn hình về chế độ hiển thị mặc định, nhấn chọn Landscape và Apply để lưu lại thay đổi thiết lập.
Với những mẹo hay sửa lỗi màn hình máy tính bị ngược trên Win 7, 8 và 10 đơn giản trên đây, bài viết hy vọng giúp ích cho bạn trong việc nhanh chóng đưa màn hình trở về chế độ hiển thị bình thường, tránh ảnh hưởng gián đoạn quá trình sử dụng. Ngoài ra, người dùng có thể tham khảo một số cách điều chỉnh hướng màn hình phù hợp với nhu cầu dùng thiết bị.
CÓ THỂ BẠN QUAN TÂM:







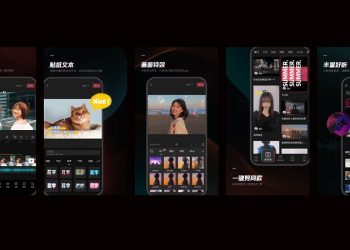




Email của bạn sẽ không được hiển thị công khai. Các trường bắt buộc được đánh dấu *
Tạo bình luận mới