Lỗi màn hình đen Win 10 chỉ có chuột tuy không thường gặp nhưng cũng ảnh hưởng ít nhiều đến quá trình sử dụng thiết bị của người dùng. Vậy làm cách nào để khắc phục nhanh lỗi này để truy cập vào Windows sử dụng thiết bị bình thường? Hãy cùng khám phá phương pháp xử lý sẽ được bật mí trong bài viết dưới đây nhé!
Nguyên nhân màn hình đen Win 10 chỉ có chuột
Sự cố màn hình máy tính Win 10 bị đen chỉ có chuột xảy ra khi có sự thay đổi trong cài đặt thiết bị. Thường có thể do virus hoặc vấn đề liên quan đến card màn hình máy tính. Bên cạnh đó còn một số nguyên nhân khác gây lỗi ảnh hưởng đến hoạt động sử dụng thiết bị và việc sửa lỗi cũng không hề đơn giản.
- Tham khảo: Top 10 phần mềm diệt virus miễn phí tốt nhất hiện nay

Chính vì vậy, hãy cùng tìm hiểu chi tiết cách sửa lỗi màn hình đen chỉ có chuột Win 10 ngay dưới đây.
Cách khắc phục lỗi màn hình đen chỉ có chuột win 10
1. Chạy lại Windows Explorer
Bước 1: Nhấn tổ hợp phím Ctrl + Shift + ESC để truy cập Task Manager.
Bước 2: Tại cửa sổ Task Manager mới hiển thị, chọn mục File rồi chọn Run new task và nhập dòng lệnh explorer.exe và nhấn nút Enter để truy cập màn hình Desktop.
Bước 3: Tiếp tục sử dụng các trình diệt virus để quét và làm sạch máy tính và xoá bỏ các chương trình quảng cáo khó chịu.
Bước 4: Nhấn tổ hợp phím Windows + R để mở hộp thoại Run và nhập dòng lệnh regedit rồi nhấn nút OK để truy cập vào mục Registry Editor.
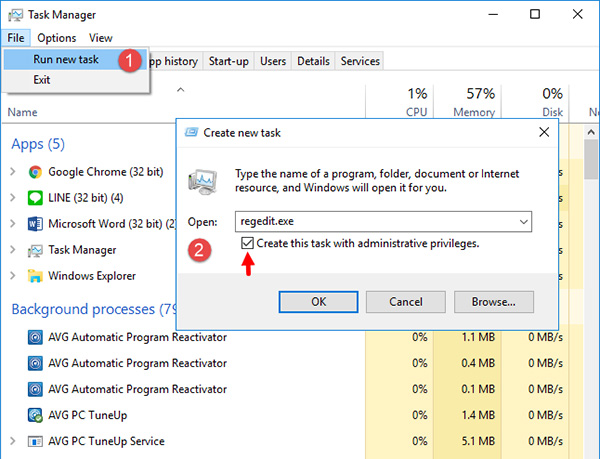
Bước 5: Tại cửa sổ Registry Editor, người dùng tìm đến thư mục Winlogon: HKEY_LOCAL_MACHINE\SOFTWARE\Microsoft\WindowsNT\CurrentVersion\Winlogon
Bước 6: Tại thư mục Winlogon, tìm đến file Shell rồi nhấp đúp chuột mở và tiến hành đổi giá trị thành explorer.exe và nhấn OK để lưu lại.
Bước 7: Tiếp tục tìm đến file Userinit, nhấn đúp chuột và đặt giá trị: C:\Windows\system32\userinit.exe rồi nhấn OK để lưu lại thay đổi.
Bước 8: Cuối cùng tiến hành khởi động lại laptop để kiểm tra lỗi màn hình đen Win 10 chỉ có chuột hay chưa.
2. Tắt AppReadiness trong mục Services
Bước 1: Mở cửa sổ Task Manager bằng tổ hợp phím Ctrl + Shift + ESC rồi chuyển qua tab Services > AppReadiness rồi nhấn chuột phải chọn Stop.
Bước 2: Nhấn chuột phải vào file AppReadiness rồi chọn mục Open Services.
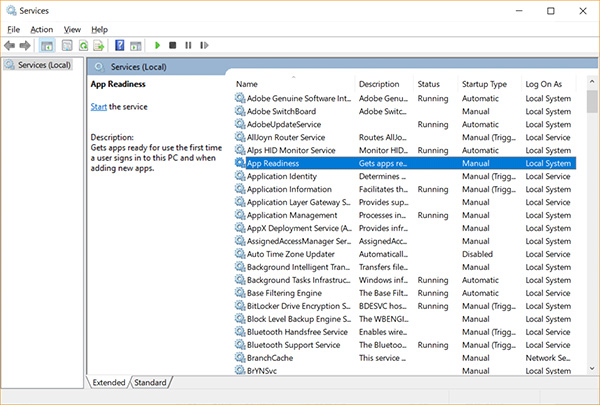
Bước 3: Tại cửa sổ mới hiển thị, người dùng tìm đến file App Readiness rồi nhấn đúp chuột chuyển trạng thái tại phần Startup type sang Disabled, rồi nhấn OK để lưu lại.
Bước 4: Tiến hành khởi động lại máy tính và kiểm tra lỗi màn hình đen Windows 10 chỉ có chuột đã được khắc phục hay chưa.
3. Vô hiệu hóa card màn hình rời
Trường hợp máy tính của bạn đang sử dụng card màn hình rời và gặp lỗi thì có thể nguyên nhân là do card bị lỗi. Để khắc phục tình trạng này người dùng cần vô hiệu hóa card màn hình rời như sau:
Bước 1: Truy cập vào Windows 10 ở chế độ Safe Mode.
Bước 2: Nhấn tổ hợp phím Windows + R để mở hộp thoại Run rồi nhập lệnh devmgmt.msc và nhấn OK để truy cập Device Manager.
Bước 3: Trong cửa sổ mới, tìm kiếm mục Display adapters rồi nhấn chuột phải vào đó, chọn mục Disable để tạm thời vô hiệu hoá card màn hình rời.
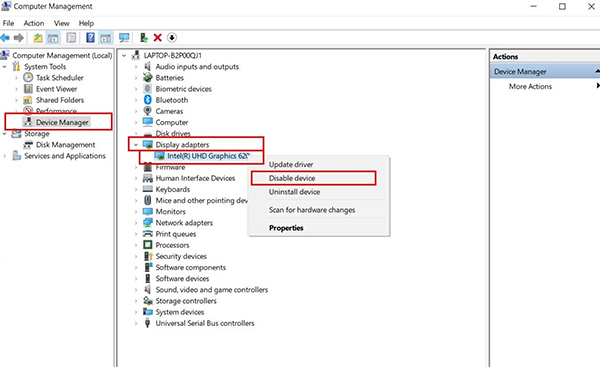
Bước 4: Tiến hành khởi động lại máy tính để kiểm tra lỗi đã được khắc phục hay chưa. Nếu vẫn bị lỗi thì hãy mang card màn hình đến địa chỉ bảo hành hoặc sửa chữa máy tính uy tín để được hỗ trợ xử lý nhanh lỗi này.
Từ những hướng dẫn cách nhận biết nguyên nhân và phương pháp sửa lỗi màn hình đen Win 10 chỉ có chuột trên đây hy vọng có thể giúp ích cho người dùng khắc phục lỗi nhanh chóng và hiệu quả.
LỖI MÀN HÌNH MÁY TÍNH KHÁC:











Email của bạn sẽ không được hiển thị công khai. Các trường bắt buộc được đánh dấu *
Tạo bình luận mới