Với những người dùng muốn cài Gmail cho Outlook hoặc bất kỳ một dịch vụ nào khác trên Microsoft 365 như Yahoo! hay AOL thì không nên bỏ qua một số lưu ý quan trọng sau đây.
Cách cài Gmail cho Outlook trên máy tính Windows đơn giản
Trước khi tiến hành cài Gmail cho Outlook, người dùng sẽ được cung cấp 2 tùy chọn như sau:
- Nhập một bản sao của tất cả email cũ vào tài khoản Outlook Microsoft 365 để tập hợp tất cả email cũ và mới trên một tài khoản duy nhất.
- Kết nối tài khoản email cũ với tài khoản Outlook mới để có thể xem và truy nhập email cũ, nhưng mail vẫn sẽ được lưu trữ trong tài khoản Gmail cũ chứ không phải trong tài khoản Microsoft 365 mới.
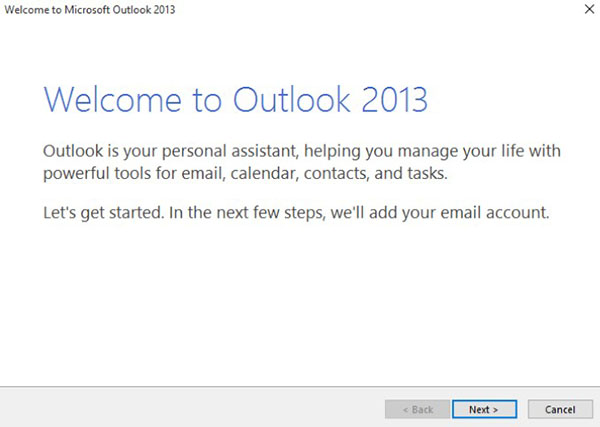
Điều kiện nhập Gmail vào Outlook:
- Chuẩn bị sẵn ID người dùng và mật khẩu tài khoản Microsoft 365.
- Cài đặt ứng dụng Outlook trên máy tính.
- Thêm hộp thư Office 365 vào Outlook
Để sử dụng dịch vụ Gmail trên Microsoft 365, người dùng cần cài Gmail cho Outlook theo các bước hướng dẫn sau:
Bước 1: Chuẩn bị Gmail để kết nối với ứng dụng Outlook bằng cách bật tính năng xác minh 2 bước cho Gmail. Tiếp đó hãy tạo mật khẩu ứng dụng sẽ sử dụng cho Gmail trên Outlook/Microsoft 365.
Bước 2: Thêm tài khoản Gmail vào Outlook để có thể dùng Outlook nhận, đọc và gửi thư mới từ tài khoản Gmail. Với tài khoản Gmail cũ, người dùng vẫn có thể tiếp tục sử dụng như trước đây. Chi tiết các thao tác thêm tài khoản Gmail vào Outlook thực hiện như sau:
1. Mở ứng dụng Outlook 2013 hoặc 2016 rồi chọn mục Tệp ở góc bên trái trên thanh công cụ trên.

Bạn sẽ chỉ có thể sử dụng phiên bản Outlook có giao diện phần Tệp ở bên góc trái phía trên. Điều này cho thấy phiên bản Outlook của bạn có trình hướng dẫn Nhập/Xuất.
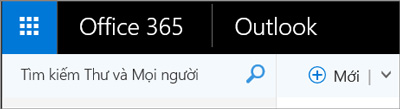
Còn nếu giao diện Outlook của bạn như hình phía trên thì bạn đang không sử dụng ứng dụng Outlook được cài đặt trên máy tính.
2. Trong Outlook, chọn Tệp >> Thêm Tài khoản.
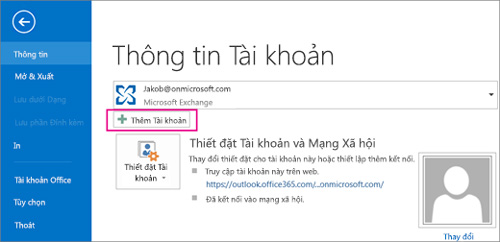
3. Trên trang Thiết lập Tài khoản Tự động, nhập tên người dùng, địa chỉ và mật khẩu Gmail rồi chọn Tiếp theo.

Lưu ý: Nếu như quy trình cấu hình không được hoàn tất và khi đó bạn nhận được thông báo nhập tên người dùng và mật khẩu của bạn cho máy chủ imap.gmail.com. Khi đó hãy chọn Hủy bỏ > nhập lại mật khẩu ứng dụng của bạn để phòng trường hợp nhập sai lần đầu. Nếu vẫn không thể khắc phục sự cố thì bạn có thể tham khảo thêm mục: Khắc phục sự cố khi thêm Gmail vào Outlook.
4. Nhấn chọn Hoàn tất để đồng bộ tài khoản Outlook với Gmail, theo đó email trong tài khoản Gmail sẽ xuất hiện trong Outlook, ngay phía dưới hộp thư Microsoft 365.
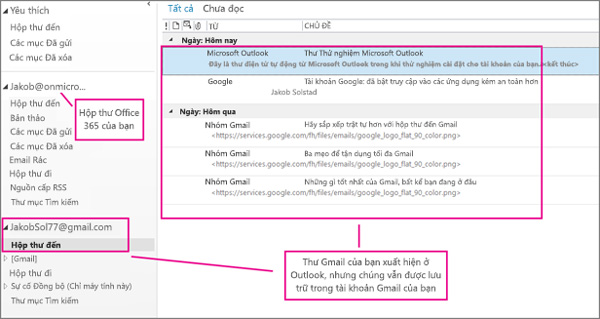
XEM THÊM:
- Cách thu hồi email đã gửi trong Outlook chỉ bằng với thao tác đơn giản
- Cách khôi phục danh bạ đã xóa trên điện thoại Android và Gmail
- Cách đổi mật khẩu Gmail nhanh nhất trên điện thoại và máy tính
Bước 3: Sao chép thư từ Gmail sang máy tính. Người dùng cần sao chép các thư trong Gmail trong một tệp Outlook trên máy tính được gọi là Tệp Dữ liệu Outlook (.pst).
Bước 4: Sao chép Gmail vào hộp thư Microsoft 365 theo các bước sau:
Trong ứng dụng Outlook chọn Tệp >> Mở & Xuất >> Nhập/Xuất để bắt đầu Trình hướng dẫn Nhập và Xuất email.
- Chọn Nhập từ một chương trình hoặc tệp tin khác rồi chọn Tiếp.

- Chọn Tệp Dữ liệu Outlook.pst >> Tiếp.
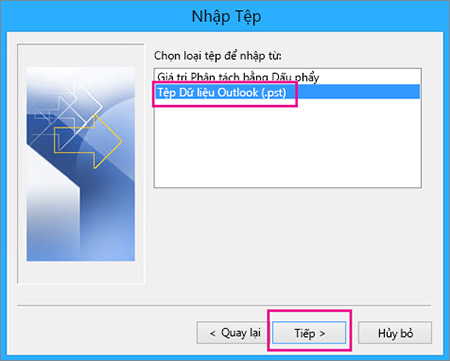
- Duyệt đến tệp .pst đã tạo trong Bước 3 ở trên rồi chọn Tiếp.
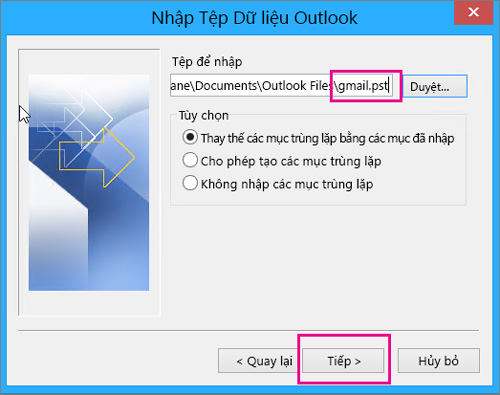
- Trường hợp đã gán một mật khẩu cho Tệp Dữ liệu Outlook.pst rồi nhấn OK.
- Chọn nhập email vào hộp thư Microsoft 365 rồi chọn Hoàn tất.

- Ứng dụng Outlook sẽ bắt đầu sao chép thông tin từ tệp .pst sang hộp thư Microsoft 365. Thời gian sao chép nhanh hay chậm tùy thuộc dữ liệu trong email của bạn nhiều hay ít. Lưu ý trong quá trình sao chép cần đảm bảo duy trì kết nối Internet ổn định và liên tục, tránh gián đoạn.

Bước 5: Loại bỏ tài khoản Gmail khỏi Outlook theo các bước sau:
- Trong ứng dụng Outlook, chọn mục Tệp >> Thiết đặt Tài khoản >> Thiết đặt Tài khoản.

- Tại mục Thiết đặt Tài khoản, bạn chọn tài khoản Gmail và chọn tiếp Loại bỏ.
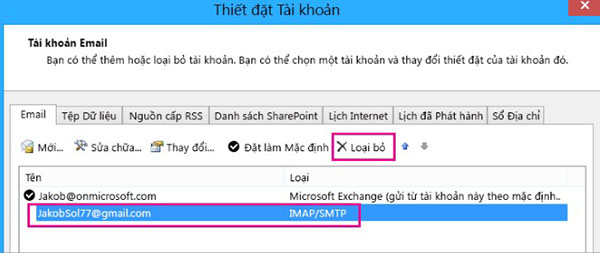
- Trong hộp thoại về bộ đệm ẩn ngoại tuyến bị xóa bỏ chọn Có.
- Các thư Gmail đã nhập vào hộp thư Microsoft 365 vẫn còn trong tài Gmail không còn xuất hiện trong ứng dụng Outlook.
Như vậy trên đây là toàn bộ những thông tin hướng dẫn cách cài Gmail cho Outlook trên máy tính Windows đơn giản giúp người dùng dễ dàng thực hiện các thao tác thay đổi thiết lập phù hợp với nhu cầu sử dụng, thuận tiện xử lý công việc.
>>> Tìm hiểu thêm: Cách đồng bộ email trong Outlook mà bạn nên biết













Email của bạn sẽ không được hiển thị công khai. Các trường bắt buộc được đánh dấu *
Tạo bình luận mới