Bạn đang băn khoăn vì không biết cài win 10 bằng usb thế nào? Bài viết dưới đây sẽ hướng dẫn bạn cách làm mà bạn hoàn toàn có thể thực hiện ở nhà.
Cách cài win 10 bằng usb
Thực tế việc cài win 10 bằng usb không hề quá khó, chỉ cần chúng ta làm đúng cách theo đúng hướng dẫn là có thể thành công. Nếu bạn chưa cài Win bao giờ thì cũng đừng quá lo lắng, hãy làm theo cách dưới đây nhé.
Đầu tiên, bạn cần kiểm tra RAM của máy bằng cách vào biểu tượng This PC trên màn hình (hoặc My Computer) > Properties.
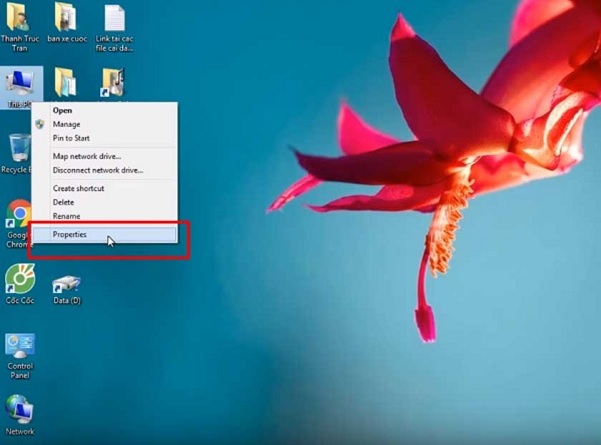
Tại đây, bạn sẽ thấy được thông số RAM của máy, nếu RAM dưới 3G, bạn cài bản 32 bit, nếu RAM trên 3G, cài bản 64 bit. Tiếp đó, bạn cài USB Boot, tải cho Windows 10 32 bit tại đây, tải Windows 10 64 bit tại đây. Sau đó, bạn cần kiểm tra chuẩn boot của máy bằng cách Bấm Start + R, nhập lệnh diskmgmt.msc => OK.
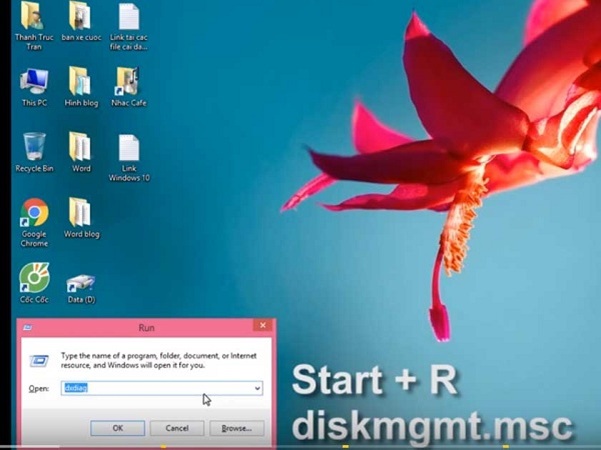
Tại cửa sổ Disk Management hiện ra, kiểm tra cột Status, nếu có dòng chữ EFI chọn boot theo chuẩn UEFI, nếu không có thì máy bạn boot theo chuẩn Legacy.
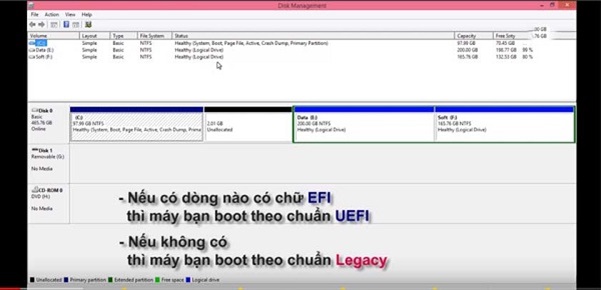
Bước tiếp theo bạn cần có 1 chiếc USB cắm vào máy tính, tại ổ USB chọn Format (Lưu ý : format sẽ xóa trống USB vì thế bạn cần phải copy toàn bộ dữ liệu quan trọng trong USB ra nơi an toàn trước).
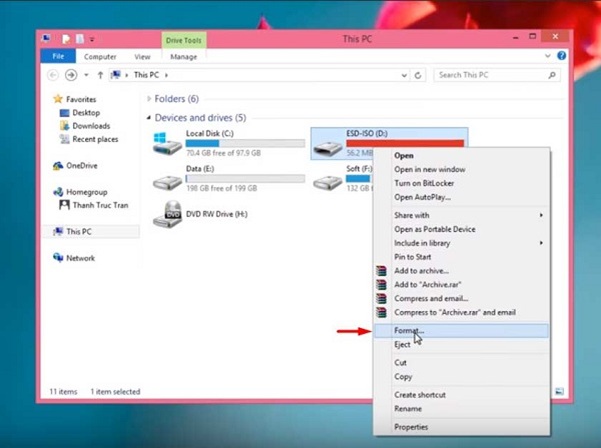
Tiêp theo, nhấn Start > OK, quá trình format hoàn thành nhấn Close. Lúc này ổ USB đã trống, bạn tải rufus bản mới nhất. Khi mở lên, tại mục Device các bạn chọn ổ đĩa USB. Mục Partition scheme and target system type chọn MBR partition scheme for bios or UEFI CSM nếu boot chuẩn Legacy.
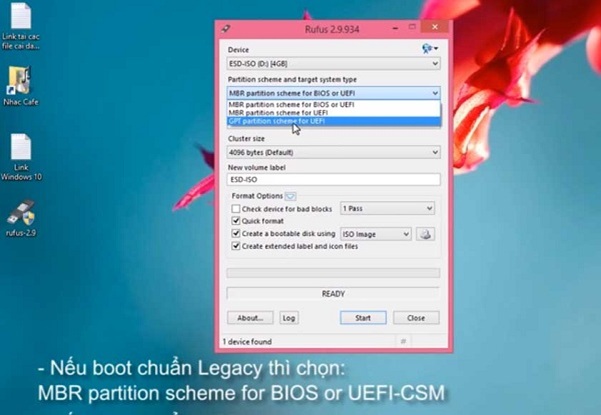
Tại mục IOS image, bạn hãy kích vào biểu tượng bên cạnh (khoanh đỏ), sau đó nhấn Start > OK.
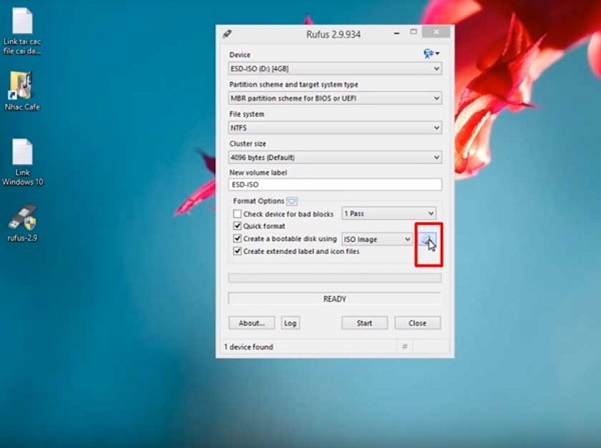
Quá trình tạo boot sẽ được diễn ra trong khoảng từ 5 đến 25 phút tùy thuộc vào máy tính của bạn.
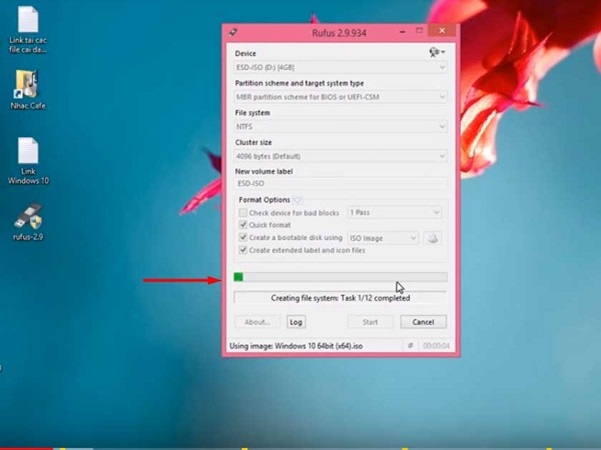
Sau đó, bạn mở ổ USB ra, kiểm tra file file Autorun, nếu file này là 1KB thì đã thành công.
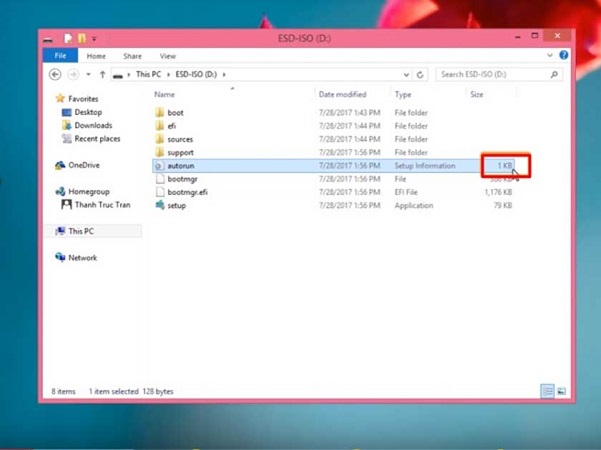
Cuối cùng là phần cài Win, bạn cần khởi động lại máy, bạn nhấn phím mở boot liên tục cho đến khi hiện màn hình Boot Option lên . Mỗi máy có một phím riêng, là ESC, F2, F8, F9, F10, F11, F12, Delete. Sau đó, bạn dùng phím mũi lên xuống để chọn khởi động bằng USB, nhấn Enter và nhấn nút bất kỳ để khởi động vào win. Ở đây, bạn tiếp tục nhấn Next, Install Now. Hệ thống yêu cầu nhập key nhấn i don't have a product key.
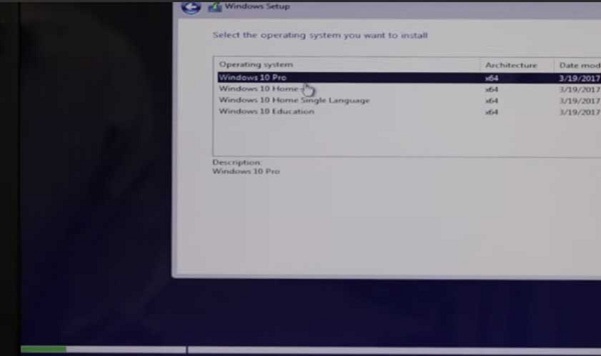
Bạn hãy chọn phiên bản mà bạn muốn, một là Upgrade cài đè lên phiên bản win cũ, hai là Custom cài đặt theo tùy chọn.
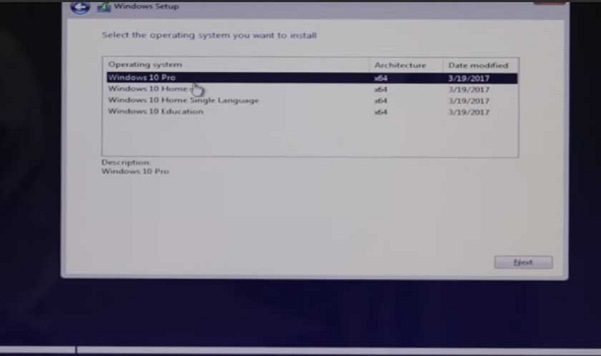
Tiếp theo, chọn ổ đĩa, chọn format. Sau khi format xong, bạn chỉ cần ấn Next là quá trình cài đặt hoàn tất.
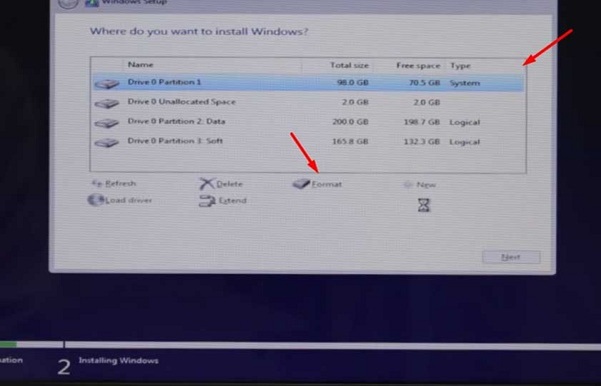
Cuối cùng là bạn Nhấn Use Express Settings để thiết bị tự động thiết lập cho lần đầu sử dụng, nhấn Customize để tự tùy chọn các thiết lập.
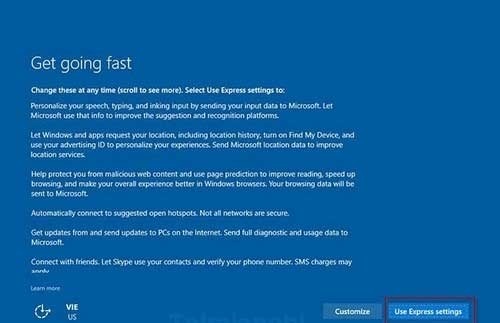
Windows 10 hiện đang là hệ điều hành mới nhất của Microsoft được trang bị nhiều tính năng mới, sự ổn định cũng như bảo mật tốt hơn, vì vậy mà rất nhiều người dùng muốn cài đặt và trải nghiệm hệ điều hành này. Với cách làm trên, bạn hoàn toàn tự cài win 10 bằng usb tại nhà rất tiện lợi mà không cần tốn công và tốn tiền phải chạy ra ngoài hàng.
- Xem thêm: Cách nhanh nhất để cập nhật Windows 10












Email của bạn sẽ không được hiển thị công khai. Các trường bắt buộc được đánh dấu *
Tạo bình luận mới