Thao tác giảm dung lượng ảnh hàng loạt, nén hình ảnh mà không làm giảm chất lượng hình ảnh gốc giúp người dùng tiết kiệm rất nhiều thời gian, công sức khi có thể tiến hành giảm dung lượng cả thư mục ảnh. Nếu bạn chưa nắm rõ cách thực hiện thfi hãy tham khảo ngay 3 phương pháp giảm dung lượng ảnh hiệu quả được giới thiệu dưới đây nhé!
Giảm dung lượng ảnh hàng loạt bằng Photoshop
Gợi ý đầu tiên cho mọi người để có thể giảm dung lượng ảnh hàng loạt đó là sử dụng phần mềm Photoshop, một trong những phần mềm thiết kế được sử dụng phổ biến nhất hiện nay.
Bước 1: Mở công cụ Photoshop trên máy tính lên, rồi nhấn chọn lần lượt File >> Scripts >> Image Processor…
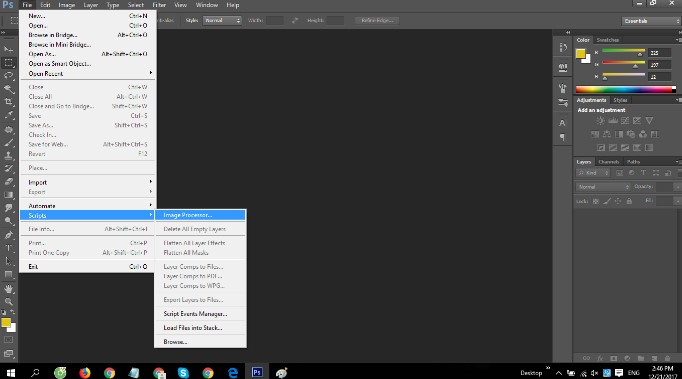
Bước 2: Tại cửa sổ mới hiện lên, bạn tiến hành các tuỳ chỉnh.
- Chọn Select Folder để chọn thư mục ảnh cần giảm dung lượng hàng loạt.
- Chọn đường dẫn cho file đã điều chỉnh hoặc để mặc định như trên.
- Tại mục File Types, tiến hành điều chỉnh dung lượng ảnh tại ô Quality.
Bước 3: Nhấn chọn Run để bắt đầu quá trình giảm dung lượng.
Nhìn chung cách giảm dung lượng ảnh bằng Photoshop khá đơn giản và chất lượng ảnh sau khi giảm dung lượng vẫn giữ được độ nét khá tốt. Duy chỉ có nhược điểm là không thể sử dụng cách này cho các file ảnh PNG.
Giảm dung lượng ảnh hàng loạt bằng High Quality Photo Resize
High Quality Photo Resize là một trong những phần mềm nén ảnh tốt nhất hiện nay. Sở hữu nhiều tính năng nổi bật, cho phép người dùng giảm dung lượng ảnh với nhiều tùy chỉnh kích thước, hiệu ứng,… trên máy tính nhanh chóng, không mất nhiều thời gian.
Bước 1: Tải và cài đặt công cụ High Quality Photo Resize.
Bước 2: Sau khi cài đặt xong bạn tiến hành khởi chạy công cụ. Tại giao diện chính trên công cụ, bạn chọn mục Add Files để thêm 1 hoặc nhiều ảnh cần giảm dung lượng. Một cách khác có thể chọn Add Folder để thêm tất cả hình ảnh có trong một thư mục.
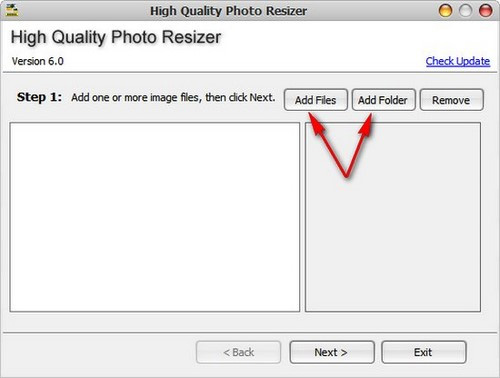
Bước 3: Công cụ High Quality Photo Resize sẽ tự động nhận dạng tất cả các tệp hình ảnh. Người dùng chỉ cần tùy chọn một hay nhiều bức ảnh muốn giảm dung lượng hàng loạt rồi chọn Open.
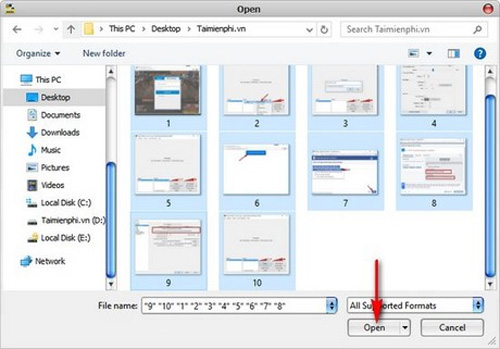
Bước 4: Những bức ảnh được chọn giảm dung lượng hàng loạt sẽ hiển thị theo danh sách tại giao diện chính ứng dụng, bạn chọn Next để tiếp tục.
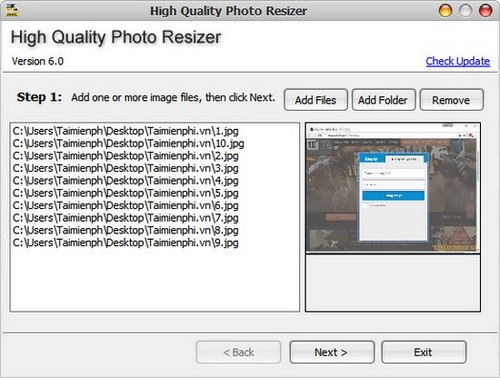
Bước 5: Người dùng có thể chọn thư mục lưu trữ ảnh được nén tại Browse... và đừng quên tạo sẵn một thư mục riêng và đường dẫn tới thư mục đó để lưu hình ảnh sau khi giảm dung lượng rồi nhấn Next.
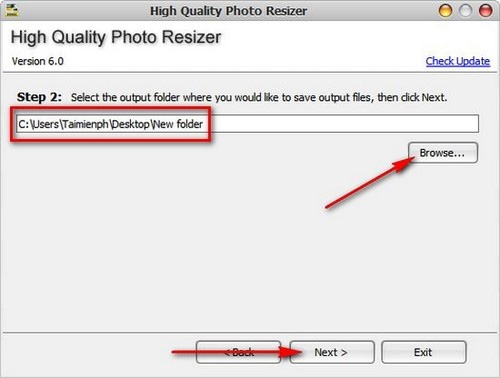
Bước 6: Tiếp tục lựa chọn thay đổi kích thước ảnh theo tỷ lệ điểm ảnh (Pixel) hoặc theo phần trăm (Percent) hoawck chọn Don’t resize nếu vẫn muốn giữ nguyên kích thước ban đầu. Tại mục Rotation tùy chọn xoay chiều tất cả các ảnh sang bên phải (Right) hoặc trái (Left) rồi chọn định dạng đuôi ảnh đầu ra (Output format) và chất lượng ảnh (JPG Quality) mong muốn. Lưu ý, chất lượng ảnh càng thấp thì dung lượng ảnh cũng càng nhỏ. Sau khi hoàn thành thiết lập bạn nhấn Next là xong.
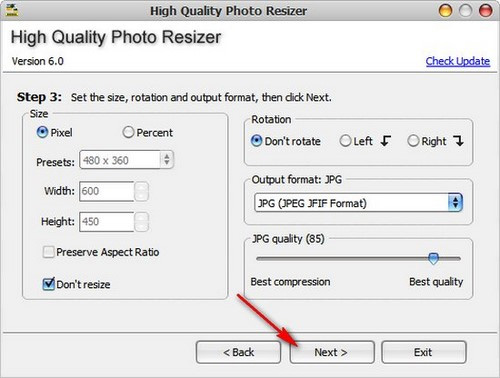
Bước 7: Công cụ High Quality Photo Resize cung cấp rất nhiều hiệu ứng chỉnh sửa hình ảnh đa dạng như làm mờ (Blur), làm nhiễu (Add Noise), hiệu ứng mắt cá (Fisheye)... có thể tùy chọn thêm vào ảnh. Nếu bạn không muốn thêm bất kỳ hiệu ứng nào thì hãy nhấn chọn No effect >> Next.
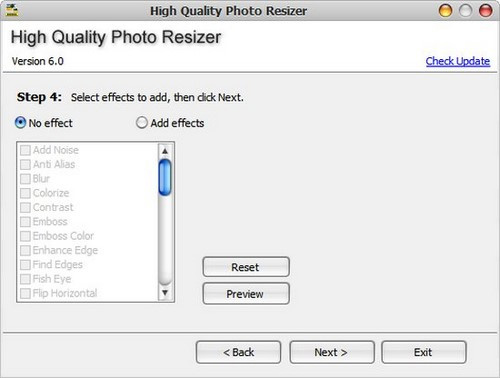
Bước 8: Nhấn Start để bắt đầu quá trình giảm dung lượng ảnh.
Bước 9: Sau khi quá trình giảm dung hoàn tất, công cụ sẽ gửi thông báo hỏi người dùng có muốn mở thư mục đầu ra hay không (Do you want to open the output directory?). Bạn tiến hành tùy chọn mở hoặc không tùy ý thích nhé.
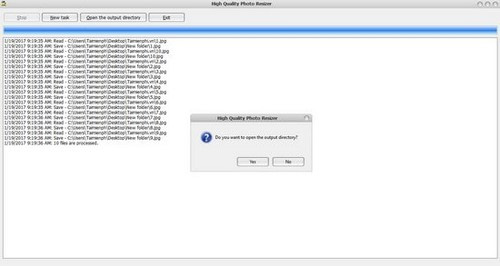
Vậy là xong, giờ bạn có thể so sánh dung lượng giữa ảnh đã giảm dung lượng và ảnh chưa giảm dung lượng để biết được hiệu quả mà phần mềm đã mang lại.
Giảm dung lượng ảnh hàng loạt online bằng Compressnow
Đối với cách giảm dung lượng ảnh online bằng Compressnow. Bạn có thể tham khảo chi tiết hướng dẫn sau:
Bước 1: Truy cập link: https://compressnow.com/ để bắt đầu sử dụng công cụ. Tại giao diện chính của Compressnow, bạn chọn mục Upload Images.
Bước 2: Tại cửa sổ duyệt file mới hiện lên, hãy tìm đến thư mục chứa hình ảnh và chọn những bức ảnh muốn giảm dung lượng. Để nhấn chọn nhiều ảnh cùng lúc bạn nhấn giữ phím Ctrl + kích chọn nhiều ảnh hoặc nhấn tổ hợp Ctrl+A để chọn tất cả các ảnh có trong thư mục, rồi nhấn Open.
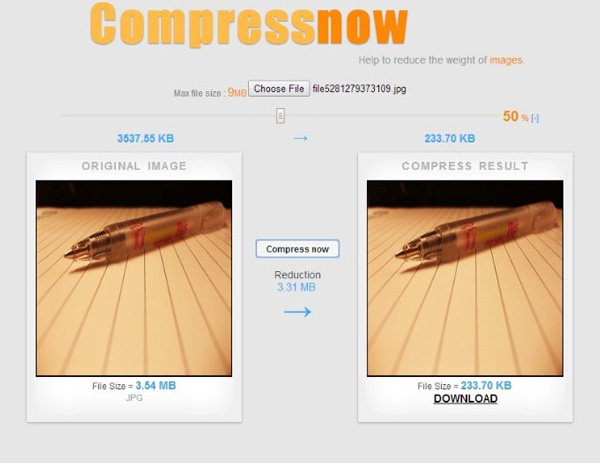
Bước 3: Những hình ảnh sau khi được chọn sẽ hiển thị tại danh sách ảnh bên trái. Bạn hãy kéo tiếp thanh trượt ngang phía trên để chọn mức độ dung lượng ảnh cần giảm rồi nhấn Compressnow.
Bước 4: Hình ảnh sau khi được giảm dung lượng sẽ hiển thị ở ô bên phải, người dùng nhấn DOWNLOAD ZIP để tải tất cả hình ảnh đã chỉnh sửa về máy. Bạn cũng có thể tải riêng từng ảnh nếu muốn. File hình ảnh tải về sẽ được nén trong file Zip và cần giải nén file để có thể lấy ảnh ra.
Như vậy chỉ với những hướng dẫn đơn giản trên và các công cụ hỗ trợ đi kèm là người dùng đã có thể tự tiến hành giảm dung lượng ảnh cực nhanh. Ưu điểm của cách giảm dung lượng ảnh hàng loạt này chính là tiện lợi, nhanh chóng, tiết kiệm thời gian và công sức hiệu quả.
- Tìm hiểu thêm: Cách giảm dung lượng file PDF bằng các công cụ hữu ích





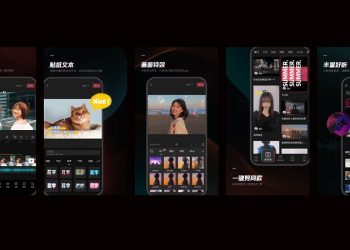



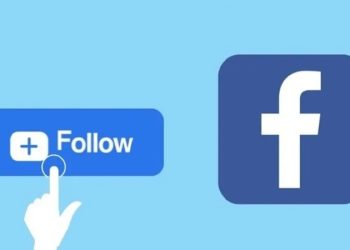


Email của bạn sẽ không được hiển thị công khai. Các trường bắt buộc được đánh dấu *
Tạo bình luận mới