Tên gọi những phiên bản Win 32bit và 64bit khá quen thuộc với người dùng Windows. Tuy nhiên không phải ai cũng biết cách xem máy tính 32bit hay 64bit chi tiết. Do vậy, bài viết dưới đây sẽ hướng dẫn bạn cách xem máy tính 32bit hay 64bit trên các hệ điều hành Windows 7, 8/8.1 và 10, hay thậm chí cả Win XP.
Cách xem máy tính 32bit hay 64bit trên Windows
Sự khác nhau cơ bản nhất giữa phiên bản Win 32bit và Win 64bit chính là dung lượng RAM được hỗ trợ. Theo đó, với Win Win 64bit sẽ nhận đầy đủ dung lượng trên RAM có dung lượng hơn 4GB, còn Win 32bit chỉ dưới 3GB. Do vậy, để đảm bảo hoạt động trơn tru của máy tính, người dùng cần kiểm tra xem phiên bản Windows mà laptop mình đang dùng là 32bit hay 64bit.

Vậy làm thế nào để biết win 32bit hay 64bit? Hãy tham khảo bài viết dưới đây để biết cách tự kiểm tra đơn giản và hiệu quả nhé!
1. Cách xem máy tính 32bit hay 64bit bằng DirectX Diagnostic Tool
Để có thể kiểm tra máy tính 32bit hay 64bit bằng DirectX Diagnostic Tool, mọi người hãy tham khảo từng bước hướng dẫn chi tiết dưới đây nhé.
Bước 1: Trước tiên bạn cần mở hộp thoại DirectX Diagnostic Tool bằng cách nhấn tổ hợp Windows Key + R. Tại hộp thoại Run xuất hiện, nhập từ khóa “dxdiag” để kiểm tra nhanh cấu hình máy tính của bạn.
Sau đó nhấn OK để kích hoạt lệnh dxdiag và mở hộp thoại DirectX Diagnostic Tool hiển thị trên màn hình máy tính.
Bước 2: Tiếp theo tại mục System Information sẽ hiển thị các thông số kỹ thuật chi tiết trên máy tính như: Tên hệ điều hành, phiên bản directX, cấu hình vi xử lý, dung lượng bộ nhớ RAM…
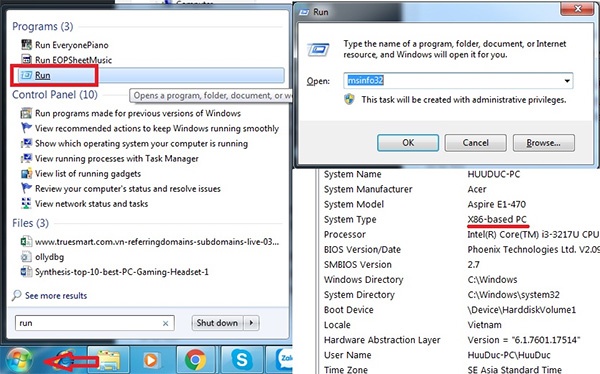
Đặc biệt, bạn chú ý kiểm tra thông tin phiên bản hệ điều hành trên máy là Win 32bit hay 64bit tại mục Operating System. Ví dụ, nếu dòng thông tin có nội dung: Windows 10 Home Single Language 64-bit, nghĩa là máy tính bạn đang sử dụng phiên bản Win 64bit.
Bước 3: Kiểm tra các Thông tin khác trên máy tính như bộ nhớ RAM, Card màn hình, driver Sound âm thanh tại các tab Display và Sound tương ứng.
Ví dụ, để kiểm tra thông số Card màn hình, bộ nhớ RAM, Driver của DirectX đã được cài đặt, bạn nhấn chọn tab Display. Còn trong phần Sound cung cấp chi tiết thông tin driver âm thanh đã được cài đặt trên máy tính, bao gồm: tên, số phiên bản, thời gian cài đặt.
2. Các cách kiểm tra khác trên Windows 7, 8 và 10
Có thể thấy lệnh dxdiag khá hữu ích khi kiểm tra cấu hình máy tính nhanh chóng. Tuy nhiên, người dùng vẫn có thể tham khảo một số cách xem máy tính 32bit hay 64bit trên Windows tương ứng như sau:
2.1. Trên máy tính Windows 7
Trên máy tính Win 7, bạn chỉ cần nhấn chuột phải vào biểu tượng Computer trên màn hình desktop rồi chọn mục Properties. Trong mục System sẽ hiển thị đầy đủ thông tin phiên bản đang dùng là Win 32bit hay 64bit. Đây cũng là cách xem máy tính 32bit hay 64bit Win XP áp dụng tương tự.
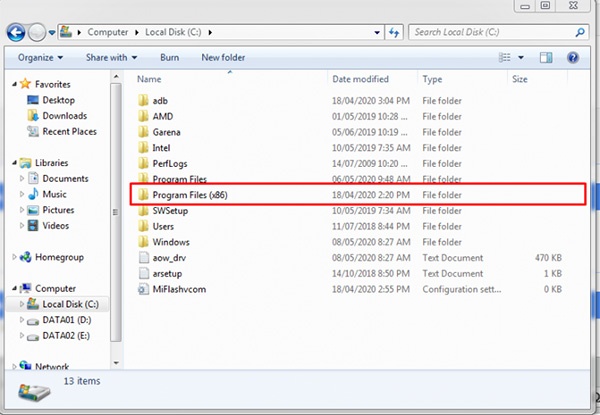
2.2. Trên máy tính Windows 8/8.1
Tương tự như trên hệ điều hành Windows 7, người dùng nhấn chuột phải vào biểu tượng This PC trên màn hình desktop rồi chọn Properties. Tại mục mục System type sẽ cung cấp thông cho biết hệ điều hành đang sử dụng là win 32bit hay 64bit.
2.3. Trên máy tính Win 10
Với Windows 10, bạn nhấn chuột phải chọn biểu tượng This PC trên màn hình desktop và đó chọn Properties. Tương tự như trên Win 8, tại mục System type sẽ hiển thị phiên bản bạn đang dùng trên máy là 32bit hay 64bit.
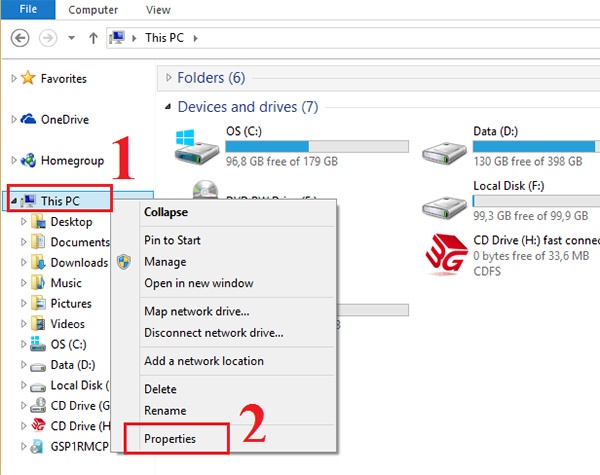
Như vậy, cách xem máy tính 32bit hay 64bit chỉ với một số thao tác đơn giản như trên bạn đã có thể kiểm tra thông tin thiết bị. Những cách này có thể áp dụng hiệu quả trên Windows 7, 8.1 và 10 hiệu quả, giúp ích cho người dùng.





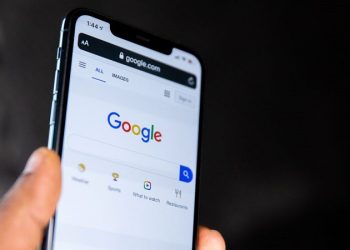







Email của bạn sẽ không được hiển thị công khai. Các trường bắt buộc được đánh dấu *
Tạo bình luận mới