Việc kiểm tra card màn hình là một trong những điều thường làm khi bạn kiểm tra cấu hình máy tính. Dưới đây là một số cách kiểm tra card màn hình đơn giản dành cho người dùng tham khảo để xác định tình trạng hoạt động của thiết bị còn tốt hay không nhé!
Tóm tắt nội dung
Cách kiểm tra card màn hình đơn nhất
Để có thể kiểm tra card màn hình máy tính, bạn có thể tham khảo một trong những phần mềm dưới đây.
1. Sử dụng công cụ sẵn có của windows
Đầu tiên là một công cụ được tích hợp sẵn trên hệ điều hành Windows của thiết bị. Cụ thể:
Bước 1: Nhấn tổ hợp phím Windows + R để mở hộp thoại RUN, sau đó bạn nhập “dxdiag” và nhấn OK, bạn nhấn Yes khi có thông báo xuất hiện.
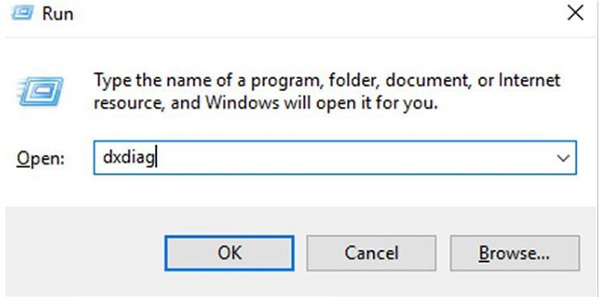
Bước 2: Cửa sổ DirectX Diagnostic Tool hiện lên, bạn chuyển sang tab Display chúng ta sẽ thấy đầy đủ thông số card màn hình, tại cửa sổ này sẽ hiển thị các chỉ số như loại card (onboard,card rời), thông số bộ nhớ thực tế và thông số chia sẻ card từ bộ nhớ ram.
Lưu ý: Nếu máy không hiển thị đầy đủ thông số card ở đây,thì rất có thể card đã gặp trục trặc ở phần cứng hoặc phần mềm .
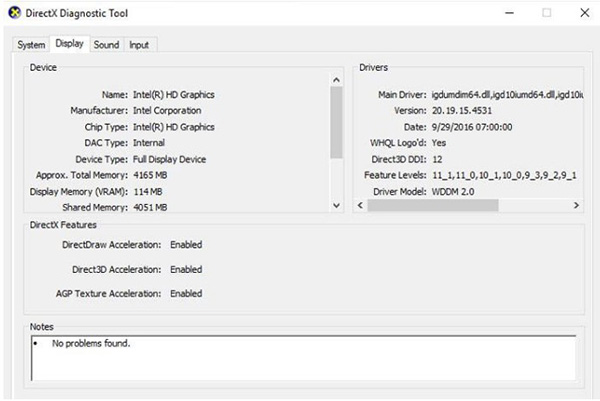
2. Kiểm tra bằng phần mềm GPU-Z
Ngoài cách thứ nhất, bạn có thể sử dụng một phần mềm kiểm tra card màn hình máy tính có tên GPU-Z.
Các bạn có thể download và cài đặt GPU-Z từ rất nhiều nguồn, và khỏi phải bàn về độ chuyên nghiệp của phần mềm này rồi đặc biệt là với các anh em có niềm đam mê overclock, các thông số về năm sản xuất, phiên bản, Bus, Bandwidth, công nghệ nền tảng của Gpu, Shader được hiển thị một cách rất chi tiết.
Ngoài ra tại tab Sensor ta còn thấy các cảm biến về nhiệt độ Gpu tổng quan và nhiệt độ chi tiết về những bộ phận cấu thành nên Gpu như PCB nhiệt độ cụ thể của từng nhân Gpu, mức độ hoạt động của quạt và mức độ ram thực tế đang sử dụng cũng như tần số hoạt động của nhân Gpu.
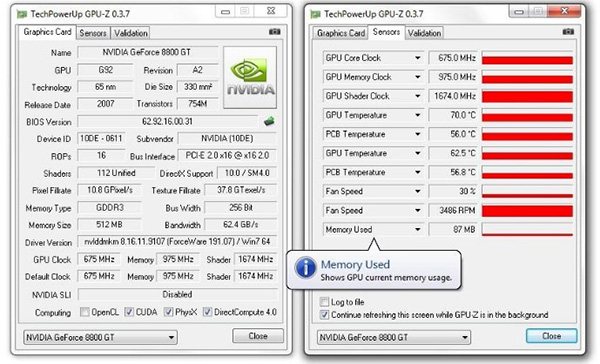
Dựa vào sự biến động của các thông số trên các bạn có thể phán đoán được các bệnh của card màn hình một cách chi tiết nhất.
VD: Các biến thiên thay đổi về nhiệt độ của Gpu hay hiệu suất hoạt động cũng như tần số,lượng ram sử dụng,có thể cho bạn thấy Gpu của bạn có thể đang phải hoạt động trên hoặc dưới mức bình thường. Từ đó chúng ta sẽ có những biện pháp xử lý hợp lý cho Gpu với các sự cố tương ứng.
>> MẸO MÁY TÍNH HAY:
- Tổng hợp các phím tắt Windows không thể bỏ qua
- Mẹo sử dụng máy tính chỉ có dân chuyên nghiệp, dùng lâu năm mới biết
- 11 mẹo tăng tốc máy tính Windows được dân IT thường xuyên sử dụng
3. Kiểm tra card màn hình trực tiếp từ Desktop
Kiểm tra card màn hình máy tính trực tiếp từ Desktop thông qua Properties.
Bước 1: Click chuột phải vào biểu tượng My Computer ngoài màn hình, chọn vào manage
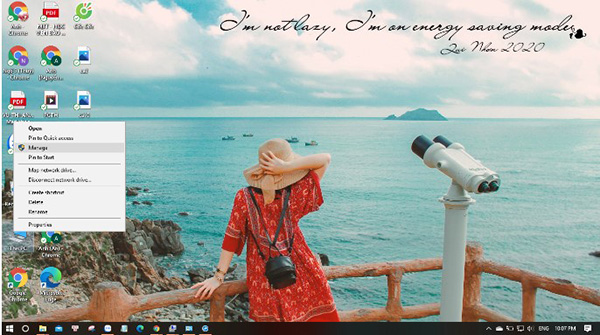
Bước 2: Tại đây chọn thư mục Device manager >> chọn thư mục Display adapter >> nhấn chuột phải chọn Properties.
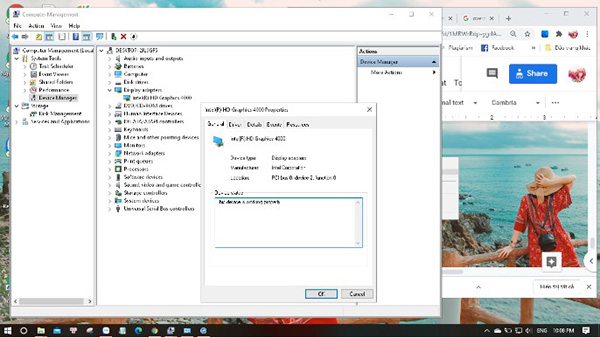
Tại đây ta có thể tra cứu các thông số chi tiết của card như loại name card, phiên bản, tên các loại chip dùng trong card, cũng như kiểm tra phiên bản driver đang dùng của card.
Chú ý: Tại đây các bạn có thể update driver trực tiếp cho card cũng như gỡ bỏ driver của card,xem xét kiểm tra tình trạng kết nối của máy tính với card.
4. Kiểm tra card màn hình trên hệ điều hành MacOS
Còn đối với hệ điều hành MacOS trên Macbook thì cách kiểm tra card màn hình máy tính như sau:
Bước 1: Click vào Apple menu.
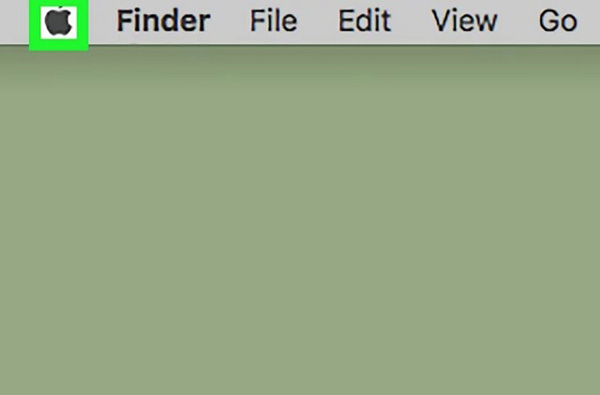
Bước 2: Nhấn vào mục About this Mac.
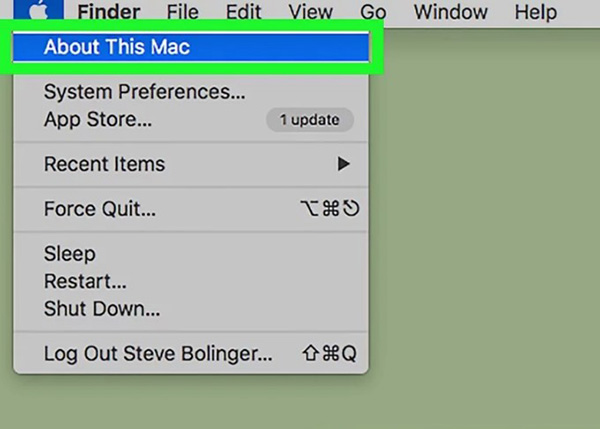
Bước 3: Truy cập mục System Report.
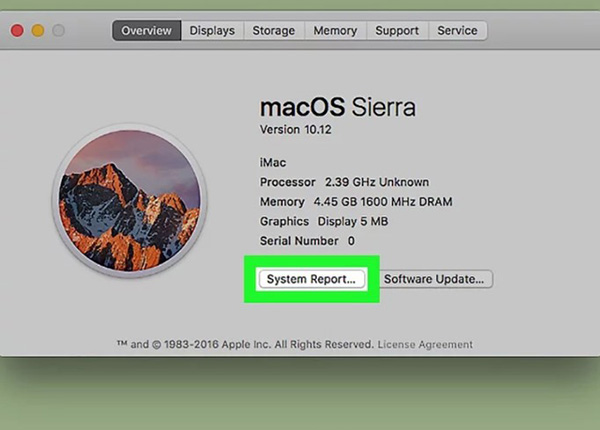
Bạn có thể tìm thấy danh mục con Graphics/Displays ở cột bên trái cùng với tên gọi và toàn bộ thông số kĩ thuật nằm bên phải khung hình.
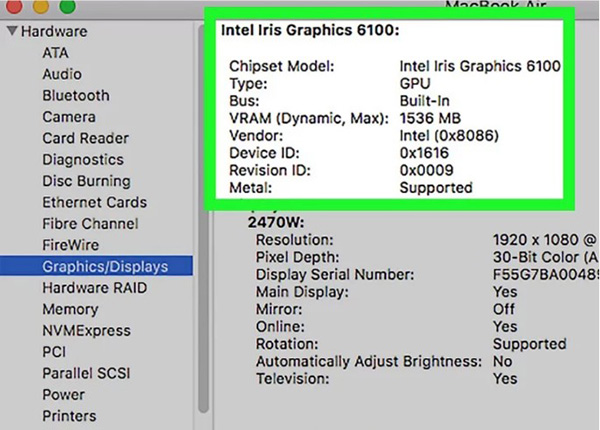
Tùy thuộc thiết bị đang sử dụng, người dùng có thể áp dụng cách kiểm tra card màn hình đơn giản bằng phần mềm được hướng dẫn trên đây. Chúc bạn thực hiện thành công và tiếp tục sử dụng thiết bị!













Email của bạn sẽ không được hiển thị công khai. Các trường bắt buộc được đánh dấu *
Tạo bình luận mới