Nếu người dùng gặp trường hợp laptop Windows 10 không hiển thị biểu tượng pin trên thanh Taskbar thì cũng đừng quá lo lắng. Bởi có thể tính năng hiển thị pin trên laptop này đang vô tình bị ẩn đi. Bạn có thể tham khảo cách hiển thị pin trên laptop Win 10 dưới đây để khắc phục tình trạng này nhanh chóng nhé!
Lỗi mất biểu tượng pin trên Taskbar Windows 7, 8
Với lỗi không hiển thị pin trên laptop trên thanh Taskbar của Windows 7 và 8, người dùng có thể tham khảo một trong 2 cách hiển thị pin trên laptop Win 7, 8 dưới đây:
Cách 1: Bật biểu tượng pin trong Notification Area Icons
Bước 1: Người dùng nhấn chuột Nhấp chuột chọn biểu tượng mũi tên tại góc phải màn hình laptop Win 7,8 rồi chọn mục Customize.
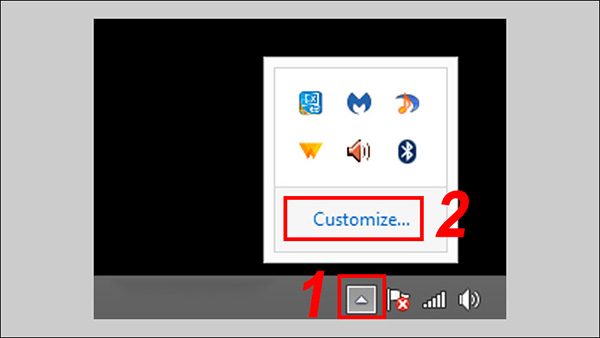
Bước 2: Tiếp theo, bạn nhấn chọn vào “Turn systems icon on or off”.
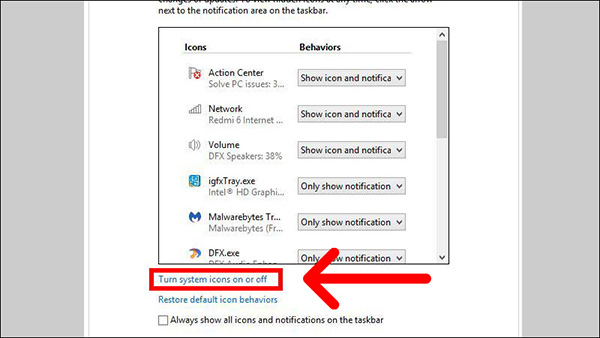
Bước 3: Trên cửa sổ sẽ hiển thị trạng thái biểu tượng Power đang là Tắt (Off). Bạn hãy chuyển nó sang trạng thái Bật (On) và nhấn OK để hoàn tất lưu thay đổi.
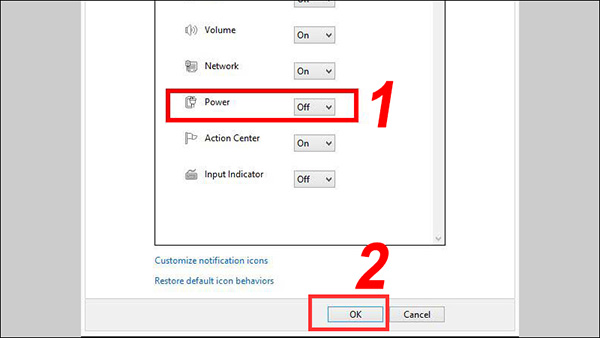
Cách 2: Cài đặt lại Driver của pin laptop
Bước 1: Người dùng nhấn tổ hợp phím Windows + R để mở cửa sổ Device Manager. Sau đó bạn nhập lệnh vào “devmgmt.msc” vào cửa sổ tìm kiếm và nhấn OK/Enter.
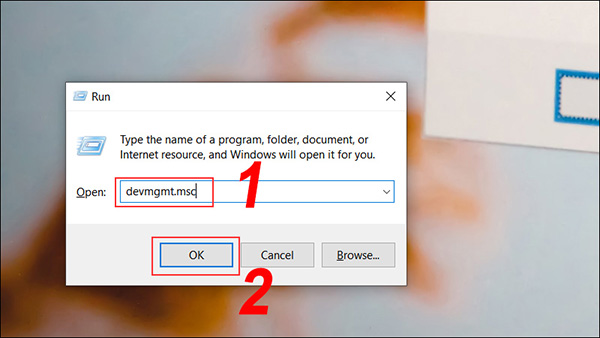
Bước 2: Tại mục Batteries trên cửa sổ, bạn nhấn chuột phải chọn vào Microsoft AC Adapter >> Uninstall device >> OK.
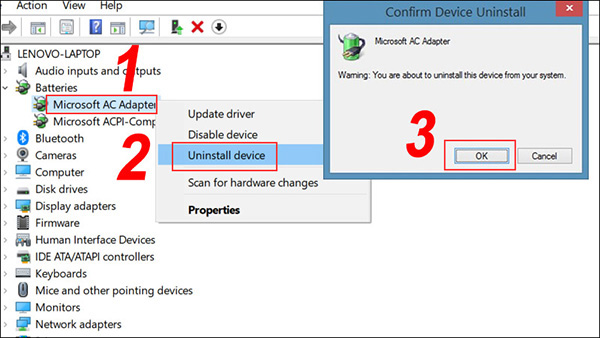
Bước 3: Nhấn chọn Action >> Scan for hardware changes để khôi phục biểu tượng pin đã bị mất trên laptop Windows 7 và 8.
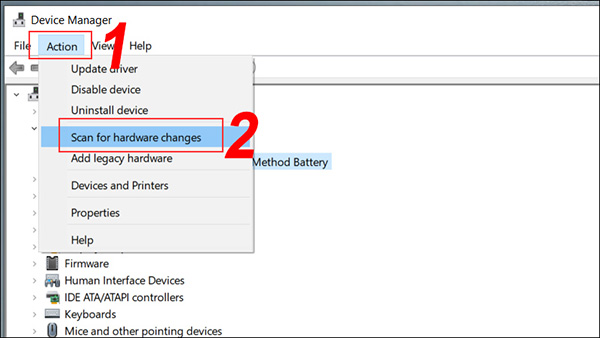
>> XEM THÊM: Cách xem mức độ sử dụng pin trên laptop Windows 10 không cần cài đặt phần mềm
Cách hiển thị pin trên laptop Win 10
Tương tự như laptop Windows 7 và 8, người dùng có thể áp dụng cách hiển thị phần trăm pin trên laptop Win 10 theo các bước hướng dẫn dưới đây.
Bước 1: Trước tiên người dùng nhấn chọn biểu tượng mũi tên hướng lên trên ở bên trái trên thanh Taskbar để hiển thị các biểu tượng đang bị ẩn tại đây. Trường hợp không tìm thấy biểu tượng pin trên laptop Win 10 thì người dùng tiến hành các bước tiếp theo trong cách hiển thị pin trên laptop Win 10.
Bước 2: Nhấn chuột phải tại một khu vực bất kỳ trên thanh tác vụ Taskbar để hiển thị Menu. Trên menu này bạn chọn mục Taskbar settings (có biểu tượng bánh răng cài đặt).
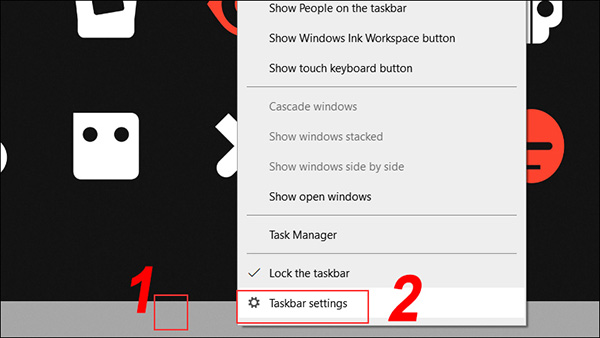
Lưu ý: Bạn hãy chọn biểu tượng Windows và đi đến mục Settings >> Personalization >> Taskbar.
Bước 3: Tại phần Taskbar settings, tiếp tục kéo xuống dưới khu vực Notification và chọn mục Select which icons appear on the taskbar.
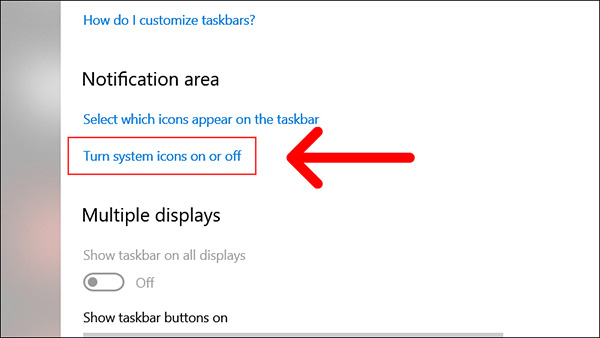
Bước 4: Bạn tiếp tục kéo xuống danh sách cho đến khi tìm thấy biểu tượng pin trên laptop Win 10, hay còn gọi là Power. Bạn chọn công tắc bật/ tắt để chuyển đổi sang chế độ ON.
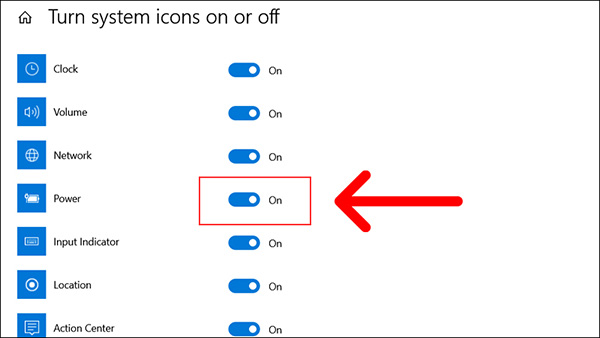
Bước 5: Cuối cùng bạn kiểm tra xem biểu tượng pin đã hiển thị trở lại trên thanh tác vụ chưa nhé.
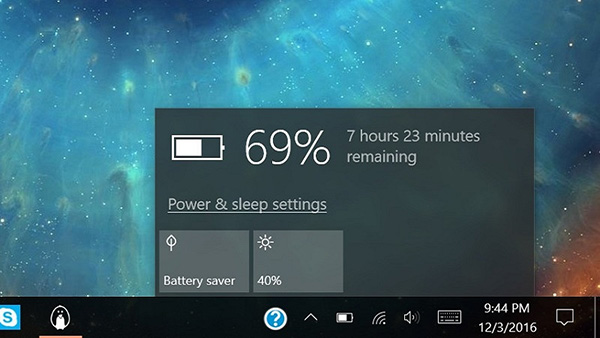
Như vậy trên đây là toàn bộ hướng dẫn cách hiển thị pin trên laptop Win 10 và cả các phiên bản hệ điều hành cũ hơn như Windows 7 và 8. Nếu laptop bạn cũng đang trong tình trạng bị ẩn biểu tượng pin trên thanh Taskbar thì có thể tham khảo và áp dụng các thủ thuật hữu ích trên nhé!













Email của bạn sẽ không được hiển thị công khai. Các trường bắt buộc được đánh dấu *
Tạo bình luận mới