Format USB không hề khó, tuy nhiên một số người lại không format được USB khi gặp lỗi “Windows was unable to complete the format”. Trong trường hợp này sẽ phải giải quyết ra sao?
Để sửa lỗi “Windows was unable to complete the format” khiến bạn không thể format được USB không hề khó. Hôm nay Viettel Store sẽ đưa ra 4 cách giúp bạn nhanh chóng khắc phục lỗi trên.
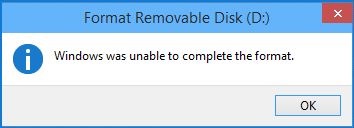
Tuy nhiên, các bạn nên chú ý là lỗi này thường xảy ra khi máy tính hoặc USB của bạn đã bị nhiễm virus. Vì vậy để bảo vệ máy tính và USB, trước khu kết nối với bất cứ thiết bị nào các bạn nên sử dụng tool USB Disk Security. Nó sẽ giúp thiết bị được bảo vệ an toàn.
4 cách sửa lỗi không format được USB
Cách 1. Format USB bằng sang định dạng khác
Đầu tiên bạn hãy thử cách format USB bằng 1 định dạng khác. Để làm được việc này bạn hãy tìm đến mục “File System” -> Chọn định dạng “FAT 32” hoặc “NTFS”-> chọn “Quick Format” -> bấm “Format”. Cách này thao tác nhanh tuy nhiên quá trình định dạng USB sẽ hơi tốn chút thời gian. Nhưng nó sẽ hạn chế được tối đa lỗi xảy ra.
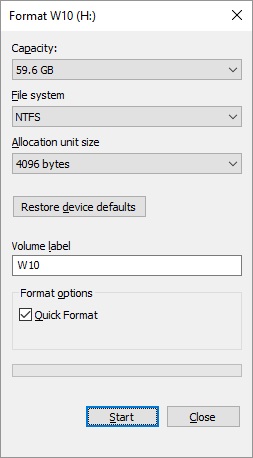
Cách 2. Sử dụng công cụ Disk Management để Format USB
Trong trường hợp bạn không format được USB có thể sử dụng công cụ Disk Management được tích hợp sẵn trên Windows để khắc phục lỗi này. Đây là tool quản lý và tùy chỉnh ổ đĩa kết nối với máy tính, nó rất mạnh và an toàn nên bạn có thể yên tâm khi sử dụng.
Đầu tiên hãy nhấn chuột phải vào “My Computer” hoặc “This PC” -> Chọn “Manage” -> chọn tiếp mục “Disk Management”
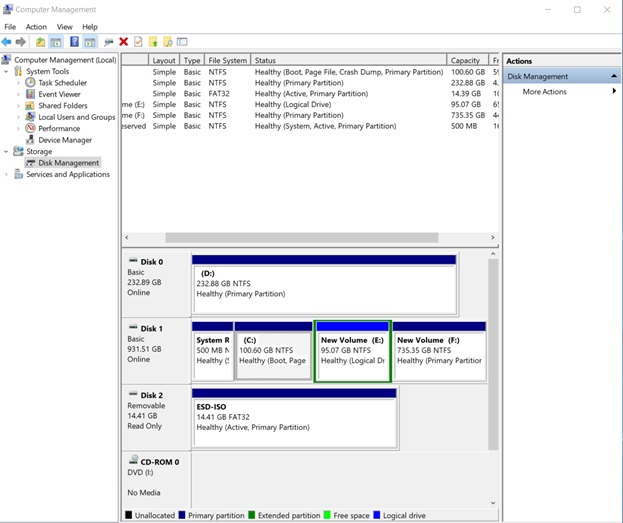
Sau đó bạn hãy nhấn chuột phải vào ổ USB bị lỗi “Windows was unable to complete the format” và chọn “Format”.
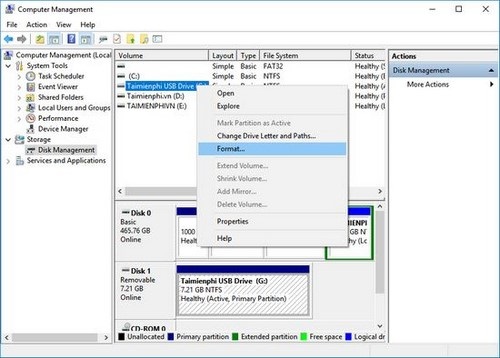
Bạn tiếp tục chọn định dạng của USB tùy theo nhu cầu sử dụng NTFS/FAT32/exFAT tại File System rồi bỏ tích tại ô “Perform a quick format” và cuối cùng nhấn vào “format”.
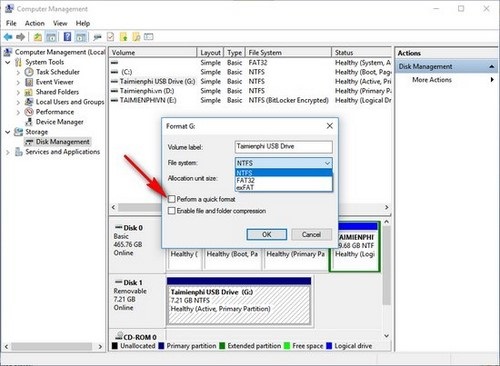
Cách 3. Sử Dụng HP USB Disk Storage Format Tool
Hoặc bạn cũng có thể sử dụng công cụ tùy biến HP USB Disk Storage Format Tool để khắc phục lỗi không format được USB. Đây là công cụ mạnh mẽ và rất an toàn, nó có thể format USB nhanh chóng.
Đầu tiên bạn cần tải công cụ HP USB Disk Storage Format Tool về máy. Sau khi cài đặt hãy chạy dưới quyền administrator. Sau đó chọn ổ USB đang bị gặp lỗi và format nó.
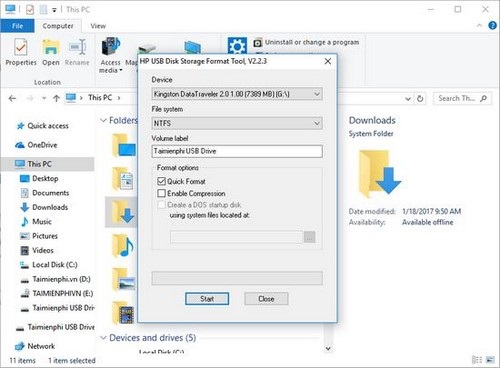
Cách 4. Sử dụng Command Prompt để Format USB
Cách cuối cùng các bạn có thể áp dụng là dùng CMD. Đây là phương pháp sử dụng các dòng lệnh của máy tính để format USB. Cách này hơi thủ công và rắc rối nhưng chắc chắn sẽ giúp bạn sửa được lỗi “Windows was unable to complete the format”.
Đầu tiên hãy kiểm tra lại xem USB được cắm vào máy tính ký hiệu là gì (G:, I:, H:,...). Sau đó hãy nhấn tổ hợp phím “Windows + R” để vào “Run”-> gõ “cmd” -> và nhấn “Enter”
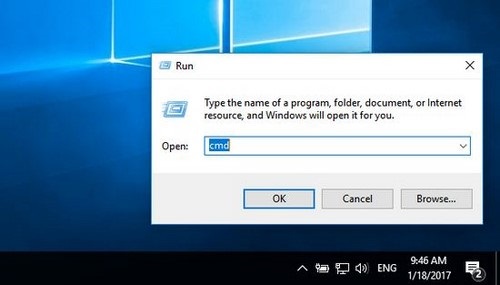
Cửa sổ “Command Prompt” hiện lên, tại đây bạn hãy gõ câu lệnh “format /q /x ký hiệu ổ đĩa” rồi nhấn “Enter”. Ví dụ như: format /q /x G:
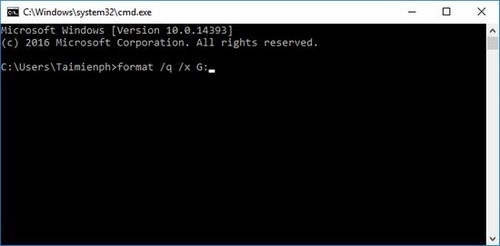
Sau đó 1 dòng lệnh hiển thị ra rỏi bạn “…and press ENTER when ready…”. Bạn hãy tiếp tục nhấn “Enter ” để tiến hành định dạng USB.
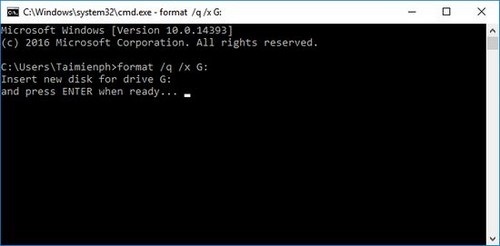
Sau đó một có 1 dòng lệnh ở cuối xuất hiện “Volume label (32 characters, ENTER for none)?”. Lúc này bạn hãy điền tên ổ USB của mình và nhấn “Enter”.
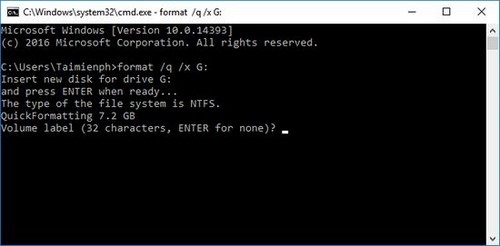
Sau khi quá trình format xong sẽ có dòng lệnh “Format Complete và dung lượng thiết bị lưu trữ” xuất hiện.
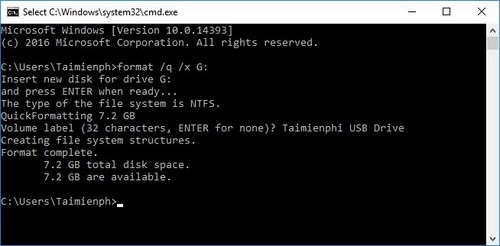
Như vậy chúng tôi đã hướng dẫn xong các bạn cách sửa lỗi không format được USB. Chúc các bạn thực hiện thành công.


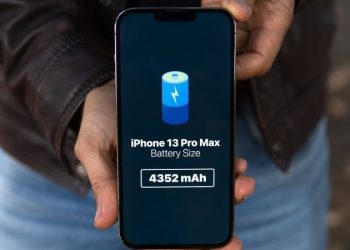

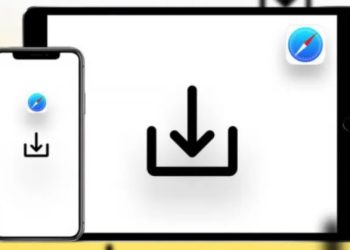






Email của bạn sẽ không được hiển thị công khai. Các trường bắt buộc được đánh dấu *
Tạo bình luận mới